3.2 JamGrid の使用
JamGrid は Amped Studio 内のツールで、使いやすいループ プレーヤーとして機能し、すぐに音楽の作成を開始するのに役立ちます。
3.2.1. JamGrid を開く
JamGrid の使用を開始するには、左側のサイドバーにある JamGrid アイコンをクリックします。
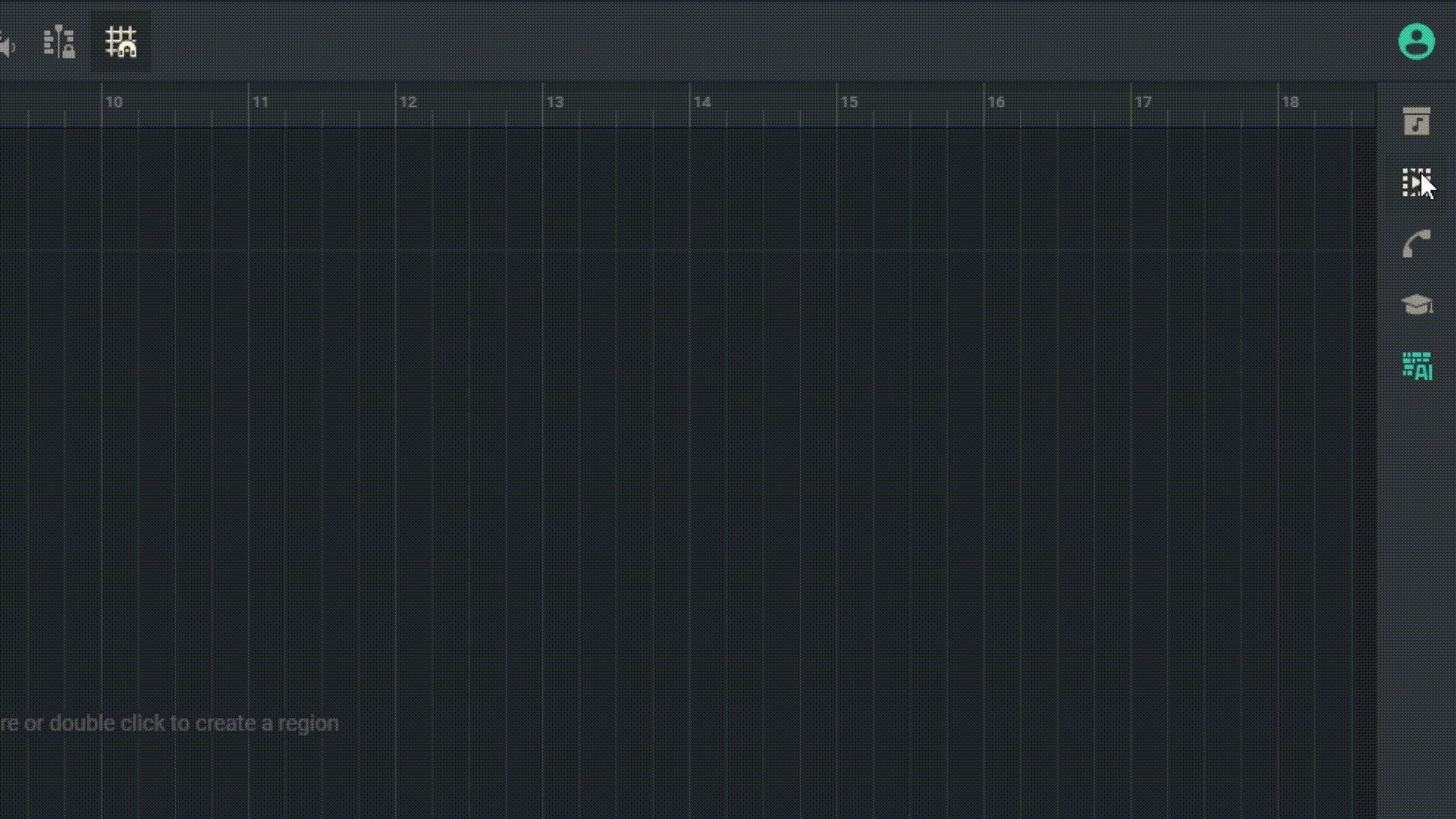
3.2.2. ループの操作
JamGrid を開くと、64 個のパッドのパネルが表示されます。 これらのパッドにはそれぞれ固有のループが含まれています。 ループを聞くには、対応するパッドを押すだけです。 もう一度パッドを押すと再生が停止します。 さまざまなループを組み合わせて、複数のパッドを同時にアクティブにして、それらがどのように聞こえるかを聞くことができます。
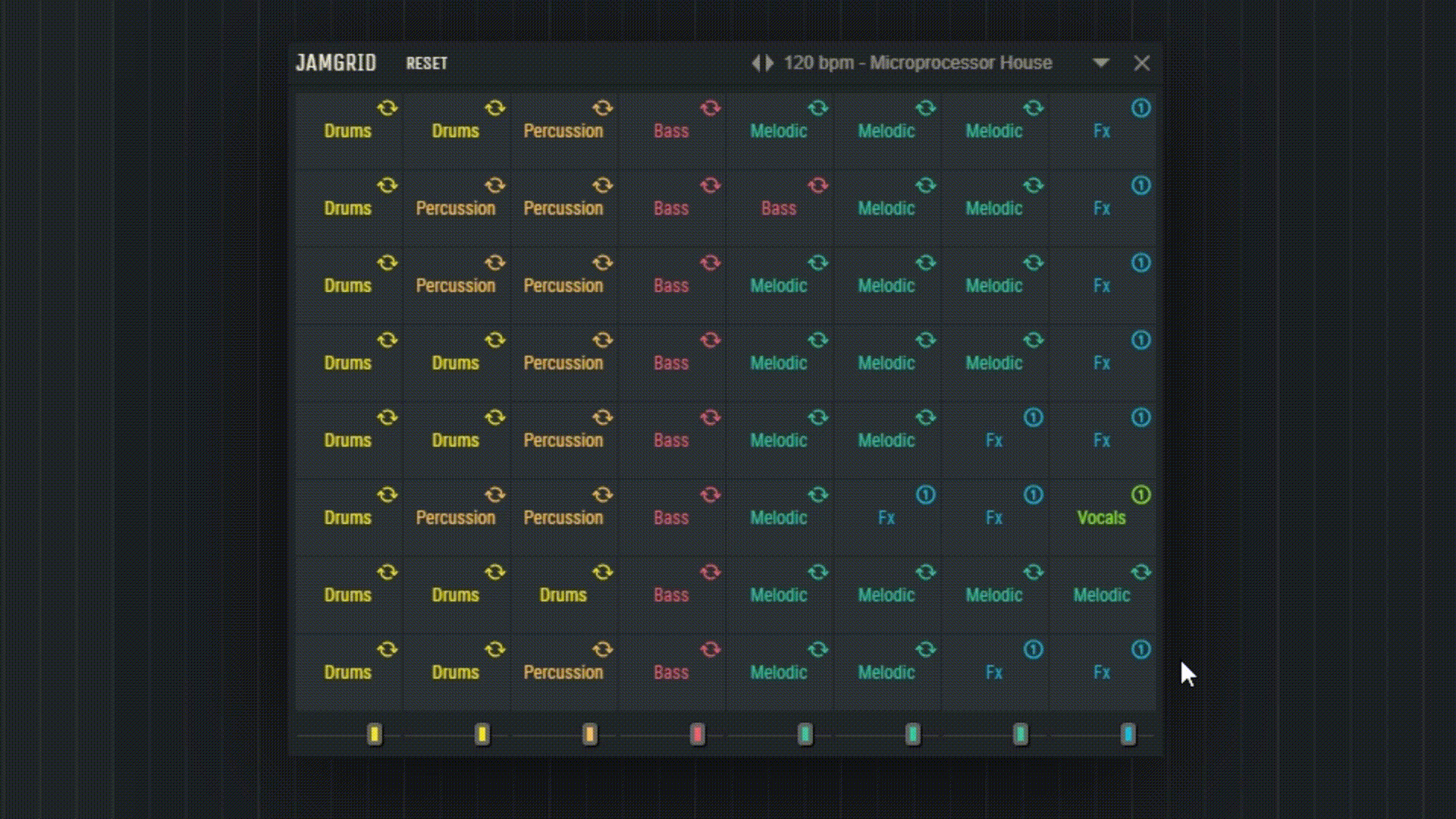
3.2.3. ループキットの選択
JamGrid には 5 つのプリセット ループ キットが用意されています。 JamGrid ドロップダウン メニューから選択できます。
- 120Bpm マイクロプロセッサ ハウス
- 132Bpmのアンプドブレイクとコード
- 140Bpm リース・ダブステップ
- 80Bpmのアンプ付きサウンドスケープ
- 93Bpm フューチャー ビート コンセプト
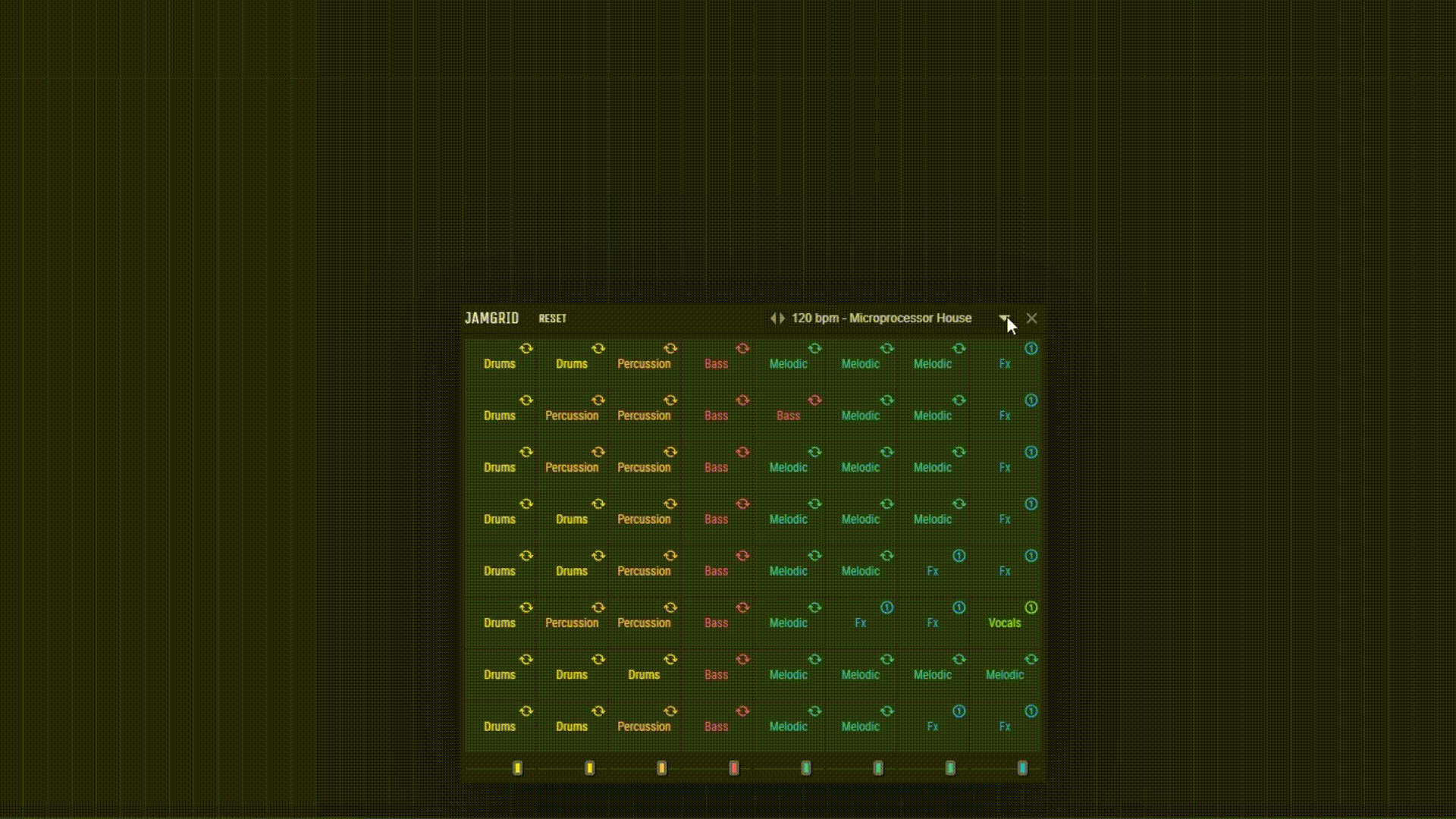
3.2.4. JamGrid からプロジェクトにループを録音する
JamGrid がアクティブになると、トラック上の通常の録音ボタンが「JamGrid 録音用のアーム」に変わります。
複数のループを同時に録音する場合は、それらをアクティブにし、メインインターフェイスの録音ボタンを押して録音を開始します。 選択したループは、プロジェクト内の対応するトラックに録音されます。
録音が完了したら、プロジェクト内の他のトラックと同様に、これらのトラックを編集およびミックスできます。
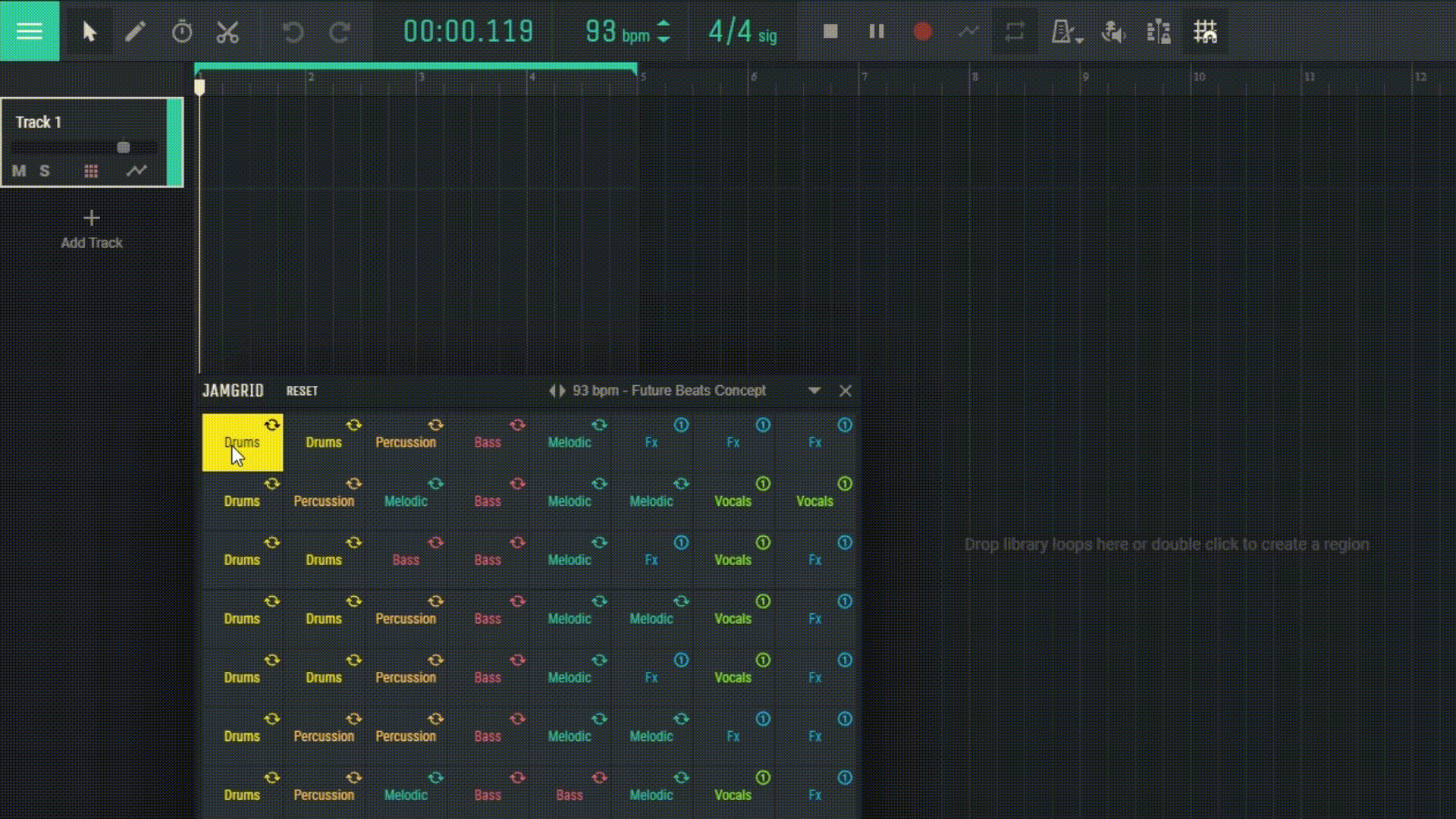
3.2.5. ループを JamGrid にインポートする
ループを JamGrid に追加するには、オーディオ ファイルを JamGrid のパッドの 1 つに直接ドラッグ アンド ドロップするだけです。 ループは自動的にロードされ、選択したパッドに割り当てられます。
ループをインポートした後、対応するパッドを押して聞くことができます。
プリセット ループと同様に、前のセクションの手順に従って、インポートしたループを使用してプロジェクト内のトラックに録音できます。
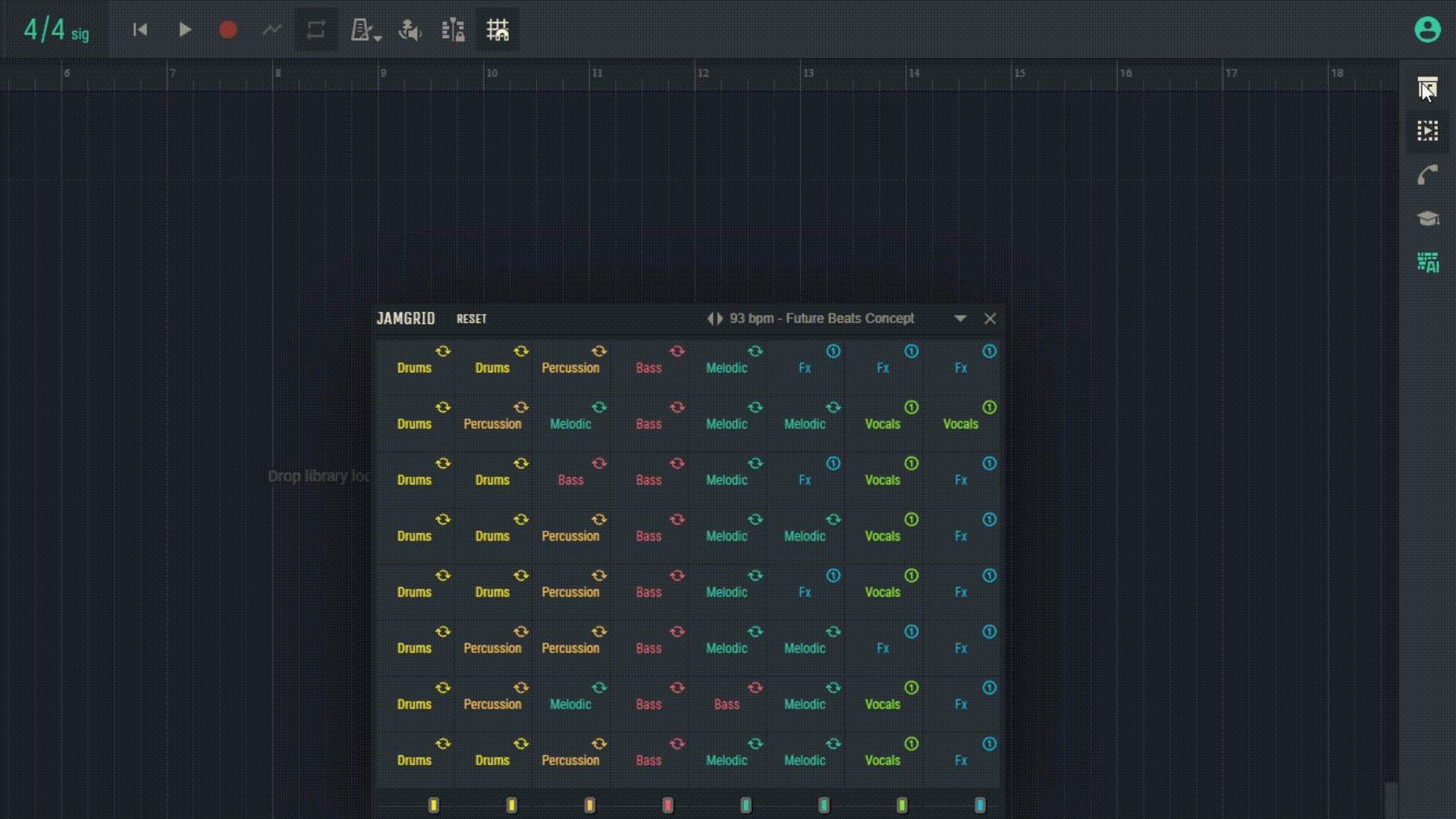
JamGrid は驚くべき柔軟性を提供し、組み込みループを使用するだけでなく、独自のループを追加することもできます。 これにより、音楽制作プロセスがさらに個人的でユニークなものになります。 サウンドを自由に試して、本当に特別なものを作成してみてください。

