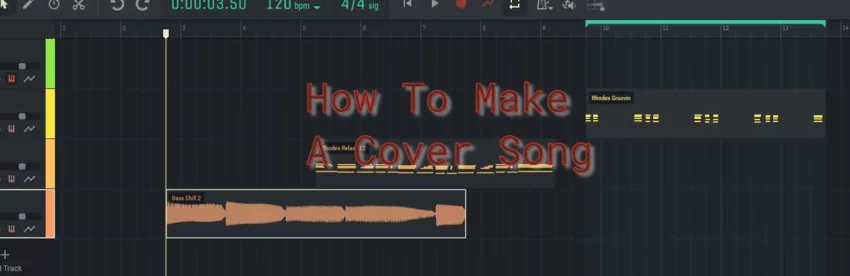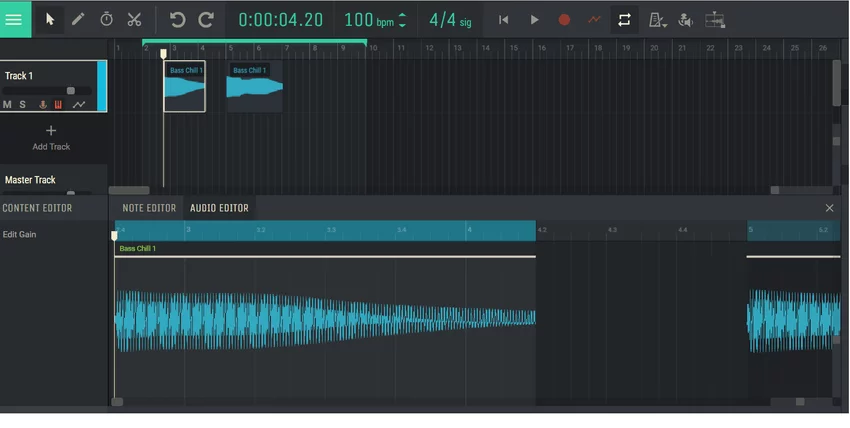Menghubungkan mikrofon

Sebagian besar komputer desktop modern dilengkapi dengan fitur perekaman mikrofon.
Proses ini dapat dilakukan dengan menggunakan sistem audio internal dan eksternal. Bagian penting dari sistem tersebut adalah DAC – perangkat yang mengubah sinyal analog menjadi format digital. Rekaman biasanya dibuat dalam format .wav, tetapi ada program khusus untuk mengonversi file ini ke format .mp3 yang lebih umum. Sebelum menyambungkan mikrofon ke PC berbasis Windows, disarankan untuk memastikan bahwa driver sudah diperbarui.
Hal ini sangat penting jika sambungan tidak dilakukan melalui soket standar di panel depan unit sistem. Penting juga untuk memeriksa kompatibilitas mikrofon dan komputer, terutama jika Anda berencana menggunakan mikrofon untuk karaoke. Parameter utamanya adalah resistensi; nilai yang dapat diterima untuk sebagian besar kartu audio berkisar antara 200 hingga 1500 Ohm. Jika nilai resistansinya tinggi, lebih baik menggunakan DAC atau penerima eksternal untuk menghubungkan perangkat.
Koneksi mikrofon kabel klasik
Ada berbagai cara untuk menghubungkan mikrofon ke komputer.
Jika Anda memiliki mikrofon atau headset berkabel untuk merekam, mikrofon atau headset tersebut harus dihubungkan ke port MIC IN pada kartu suara. Port ini biasanya berwarna pink dan memiliki ikon mikrofon. Ukuran standar jack audio pada komputer adalah 3,5 mm.
Jika mikrofon Anda memiliki colokan 6,5 mm, Anda memerlukan adaptor khusus. Beberapa produsen headset mengantisipasi kebutuhan ini dan menyertakan adaptor dalam paketnya. Banyak komputer modern memiliki kartu audio dengan apa yang disebut port “hybrid”.
Ini memungkinkan Anda menyambungkan mikrofon ke jack apa pun yang tersedia. Namun, setelah tersambung, penting untuk menunjukkan dalam pengaturan perangkat lunak driver atau headset port mana yang Anda gunakan. Sedangkan untuk menghubungkan microphone dari headset, Anda cukup memasukkannya ke port hybrid di komputer Anda.
Koneksi tanpa kabel
Mari kita lihat proses menghubungkan mikrofon nirkabel ke komputer.
Untuk terhubung, PC Anda harus dilengkapi dengan adaptor Bluetooth versi 2.1 atau lebih tinggi. Proses ini sedikit lebih rumit daripada sekadar menyambungkan mikrofon berkabel. Berikut cara menyambungkan mikrofon nirkabel ke komputer Windows 10 Anda:
- Aktifkan Bluetooth di komputer Anda dengan menekan kombinasi tombol Fn dan F;
- Buka “Panel Pemberitahuan”;
- Klik kanan pada ikon Bluetooth;
- Buka “Buka Pengaturan”;
- Klik tombol “Tambah”;
- Pilih opsi Bluetooth;
- Nyalakan headset nirkabel Anda dan pastikan siap untuk dihubungkan;
- Tunggu hingga komputer mendeteksi perangkat;
- Jika perlu, masukkan kata sandi untuk terhubung.
Jika mikrofon nirkabel Anda dilengkapi dengan adaptor Bluetooth sendiri, komputer Anda tidak perlu memiliki pemancar Bluetooth internal. Cukup sambungkan adaptor eksternal ini ke port USB komputer Anda dan instal driver dan perangkat lunak yang diperlukan. Setelah ini, hidupkan headset, pastikan koneksi dibuat dengan penerima Bluetooth dan mulailah menguji rekaman audio.
Menghubungkan mikrofon ke PC melalui port USB
Mikrofon USB menempati ceruk khusus di pasar.
Mereka tidak memerlukan konektor audio standar 3,5 atau 6,5 mm. Ini adalah pilihan yang nyaman bagi mereka yang tidak ingin menggunakan kartu audio eksternal, karena mikrofon ini sudah menyertakan kartu suara internal dengan dukungan MIC IN. Untuk menyambungkan mikrofon USB ke komputer, cukup colokkan stekernya ke port USB yang sesuai dan instal perangkat lunak dan driver yang diperlukan.
Jika Anda memiliki headset dengan mikrofon dan koneksi USB, prosedur koneksi menjadi lebih sederhana. Anda hanya perlu menyambungkan headset ke port USB komputer Anda dan, jika perlu, menginstal driver yang sesuai.
Menghubungkan mikrofon melalui adaptor ke port kombo
Beberapa model laptop dan komputer dilengkapi dengan port headset universal yang digunakan untuk menyambungkan speaker, mikrofon, dan headphone secara bersamaan.
Port ini berbeda dari port standar dalam susunan pinnya. Untuk menyambungkan mikrofon ke komputer dengan sistem operasi Windows 10 atau versi yang lebih lama, jika port gabungan tersebut tersedia, Anda memerlukan pembagi adaptor khusus. Para ahli merekomendasikan bahwa sebelum menghubungkan headset ke port tersebut, aktifkan fungsi deteksi otomatis perangkat perekam yang terhubung di pengaturan kartu audio.
Menghubungkan mikrofon melalui kartu suara eksternal
Jika jack audio pada unit sistem rusak atau kartu audio internal rusak, kartu audio eksternal dapat digunakan untuk menyambungkan mikrofon. Selain itu, jika diperlukan, Anda dapat menghubungkan bukan hanya satu, tetapi beberapa perangkat, asalkan unit sistem memiliki port PCI yang tersedia.
Menghubungkan mikrofon karaoke nirkabel dengan dekoder-pemancar
Perangkat tersebut mencakup mikrofon dengan baterai internal, serta unit transmisi dan penerimaan sinyal, serta pemancar encoder. Untuk menyambungkan mikrofon ke komputer yang menjalankan Windows 7 atau lebih baru, ikuti langkah-langkah berikut:
- Hubungkan encoder ke jack audio 3,5 mm atau port USB. Proses koneksi USB telah dijelaskan sebelumnya;
- Instal driver yang diperlukan;
- Nyalakan mikrofon;
- Pastikan koneksi antara mikrofon dan komputer terjalin;
- Uji rekaman audio.
Bagaimana cara menghubungkan mikrofon ke laptop?
Laptop dan netbook modern sering kali dilengkapi dengan perangkat perekam audio internal dengan kualitas yang cukup tinggi, dirancang untuk komunikasi dalam aplikasi seperti Skype atau untuk menggunakan perintah suara. Namun, hal ini tidak membatasi kemampuan untuk menyambungkan perangkat yang lebih profesional, seperti mikrofon studio atau karaoke. Mari kita lihat cara menghubungkan mikrofon ke laptop.
Menghubungkan mikrofon melalui jack audio
Ada beberapa metode berbeda untuk menyambungkan mikrofon ke laptop Windows, bergantung pada jenis jack audio:
- Koneksi Standar : Kebanyakan laptop dan netbook dilengkapi dengan input audio 3,5 mm, yang biasanya ditandai dengan warna merah jambu atau ikon mikrofon dan terletak di sebelah jack headphone. Untuk menyambungkan mikrofon berkabel ke laptop di Windows 10, Anda perlu memasukkan konektor mikrofon ke port ini, lalu menginstal driver yang diperlukan dan mengonfigurasi perangkat;
- Koneksi non-standar : Metode ini relevan untuk menyambungkan mikrofon karaoke yang dimaksudkan untuk digunakan dengan pemutar DVD, terutama pada headset model lama. Di sini mikrofonnya memiliki colokan 6,5 mm, sedangkan laptop dilengkapi dengan port 3,5 mm. Solusinya adalah dengan adaptor khusus, adaptor atau splitter, yang salah satu ujungnya dihubungkan ke headset dan ujung lainnya ke port USB laptop.
Untuk menyambungkan dua mikrofon ke laptop, Anda perlu menggunakan adaptor splitter dengan dua input audio.
Menghubungkan mikrofon ke laptop melalui USB
Mikrofon yang menggunakan koneksi USB ke perangkat host tidak begitu umum di pasaran, namun merupakan salah satu opsi koneksi kabel yang paling nyaman. Berikut tata cara menghubungkan microphone USB eksternal ke laptop:
- Hubungkan konektor mikrofon USB ke port USB yang sesuai di laptop Anda;
- Nyalakan mikrofon;
- Mulailah proses pengecekan dan setting microphone di laptop anda.
Setting microphone di laptop lewat bluetooth
Banyak orang yang tertarik untuk menghubungkan microphone bluetooth ke laptop. Metode ini sangat berguna untuk headset karaoke, karena menghindari masalah kabel dan memberikan kebebasan bergerak relatif terhadap laptop. Sebagian besar laptop modern dilengkapi dengan modul Bluetooth internal, tetapi sebelum membeli headset nirkabel, Anda harus memastikan bahwa laptop Anda mendukung koneksi tersebut. Proses menghubungkan mikrofon nirkabel ke laptop mirip dengan petunjuk untuk komputer desktop.
Bagaimana cara menghubungkan mikrofon telepon ke komputer?
Anda dapat menggunakan mikrofon ponsel cerdas Anda untuk merekam audio dengan menginstal aplikasi WO Mic gratis di kedua perangkat. Berikut cara melakukannya:
-
- USB : Pertama, sambungkan ponsel cerdas Anda ke komputer melalui kabel USB. Luncurkan aplikasi WO Mic di ponsel cerdas Anda. Setelah ini, buka program WO Mic di komputer Anda dan di jendela “Select transport”, pilih opsi USB, lalu konfirmasi dengan mengklik OK. Segera setelah pemberitahuan “Tersambung” muncul di layar, Anda dapat mulai merekam;
- Bluetooth : Pastikan komputer Anda memiliki modul Bluetooth. Selanjutnya ikuti langkah yang sama seperti menghubungkan melalui USB, hanya saja pilih opsi Bluetooth pada program WO Mic di komputer Anda.