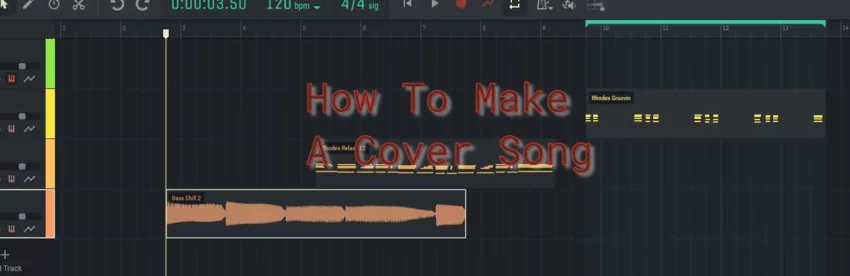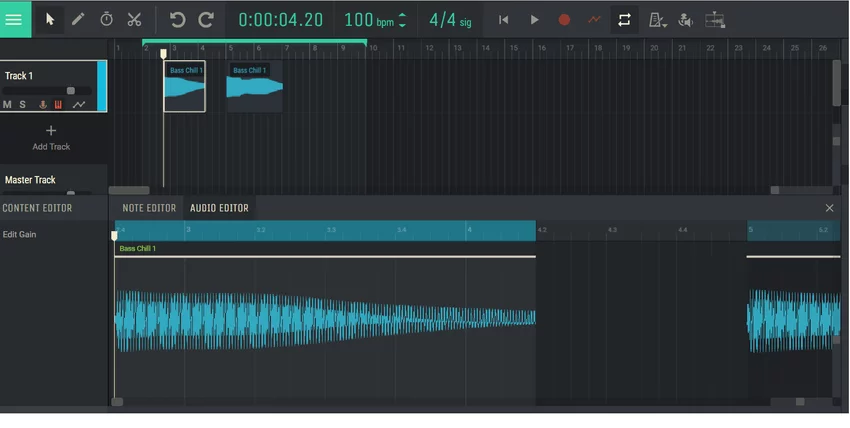マイクを接続する

最新のデスクトップ コンピューターのほとんどには、マイク録音機能が装備されています。
このプロセスは、内部オーディオ システムと外部オーディオ システムの両方を使用して実行できます。 このようなシステムの重要な部分は、アナログ信号をデジタル形式に変換するデバイスである DAC です。 通常、録音は .wav 形式で行われますが、これらのファイルをより一般的な .mp3 形式に変換するための特殊なプログラムが存在します。 マイクを Windows ベースの PC に接続する前に、ドライバーが最新であることを確認することをお勧めします。
これは、システム装置の前面パネルにある標準ソケットを介して接続しない場合に特に重要です。 特にカラオケでマイクを使用する場合は、マイクとコンピュータの互換性を確認することも重要です。 主なパラメータは抵抗です。 ほとんどのオーディオ カードの許容値は 200 ~ 1500 オームの範囲です。 抵抗値が高い場合は、DAC または外部レシーバーを使用してデバイスを接続することをお勧めします。
クラシックな有線マイク接続
マイクをコンピュータに接続するにはさまざまな方法があります。
録音用の有線マイクまたはヘッドセットをお持ちの場合は、サウンド カードの MIC IN ポートに接続する必要があります。 このポートは通常ピンク色で、マイクのアイコンが付いています。 コンピュータのオーディオ ジャックの標準サイズは 3.5 mm です。
マイクに 6.5 mm プラグが付いている場合は、特別なアダプターが必要です。 一部のヘッドセット メーカーはこのニーズを予測し、パッケージにアダプターを同梱しています。 最近のコンピュータの多くには、いわゆる「ハイブリッド」ポートを備えたオーディオ カードが搭載されています。
これにより、使用可能なジャックにマイクを接続できるようになります。 ただし、接続後は、ドライバーまたはヘッドセット ソフトウェア設定でどのポートを使用したかを示すことが重要です。 ヘッドセットからマイクを接続する場合は、コンピュータのハイブリッド ポートに差し込むだけです。
ワイヤレス接続
ワイヤレスマイクをコンピューターに接続するプロセスを見てみましょう。
接続するには、PC に Bluetooth アダプター バージョン 2.1 以降が搭載されている必要があります。 このプロセスは、単に有線マイクを接続するよりも少し複雑です。 ワイヤレス マイクを Windows 10 コンピューターに接続する方法は次のとおりです。
- Fn キーと F キーの組み合わせを押して、コンピュータの Bluetooth をアクティブにします。
- 「通知パネル」を開きます。
- Bluetooth アイコンを右クリックします。
- 「設定を開く」に移動します。
- 「追加」ボタンをクリックします。
- Bluetooth オプションを選択します。
- ワイヤレス ヘッドセットの電源をオンにして、接続の準備ができていることを確認します。
- コンピューターがデバイスを検出するまで待ちます。
- 必要に応じて、パスワードを入力して接続します。
ワイヤレス マイクに独自の Bluetooth アダプターが付属している場合は、コンピューターに Bluetooth トランスミッターが内蔵されている必要はありません。 この外部アダプターをコンピューターの USB ポートに接続し、必要なドライバーとソフトウェアをインストールするだけです。 この後、ヘッドセットの電源を入れ、Bluetooth レシーバーとの接続が確立されていることを確認し、オーディオ録音のテストを開始します。
USB ポート経由でマイクを PC に接続する
USB マイクは市場で特別なニッチ市場を占めています。
標準の 3.5 または 6.5 mm オーディオ コネクタは必要ありません。 これらのマイクには MIC IN をサポートする内蔵サウンド カードがすでに含まれているため、外部オーディオ カードを使用したくない人にとっては便利な選択肢です。 USB マイクをコンピュータに接続するには、プラグを適切な USB ポートに挿入し、必要なソフトウェアとドライバをインストールするだけです。
マイク付きの USB 接続のヘッドセットをお持ちの場合、接続手順はさらに簡単です。 ヘッドセットをコンピュータの USB ポートに接続し、必要に応じて適切なドライバをインストールするだけです。
アダプターを介してマイクをコンボポートに接続する
ラップトップおよびコンピュータの一部のモデルには、スピーカー、マイク、ヘッドフォンを同時に接続するために使用されるユニバーサル ヘッドセット ポートが装備されています。
標準ポートとはピン配置が異なります。 Windows 10 以前のバージョンのオペレーティング システムを搭載したコンピューターにマイクを接続するには、そのような組み合わせポートが利用可能な場合、特別なアダプター スプリッターが必要になります。 専門家は、ヘッドセットをそのようなポートに接続する前に、オーディオ カードの設定で接続された録音デバイスを自動的に検出する機能を有効にすることを推奨しています。
外部サウンドカード経由でマイクを接続する
システムユニットのオーディオジャックが破損している場合、または内蔵オーディオカードに障害がある場合は、外部オーディオカードを使用してマイクを接続することができます。 さらに、必要に応じて、システム ユニットに利用可能な PCI ポートがある限り、1 つではなく複数のデバイスを接続できます。
ワイヤレスカラオケマイクとデコーダートランスミッターの接続
このようなデバイスには、信号送受信ユニットおよびエンコーダ送信機に加えて、バッテリーを内蔵したマイクが含まれます。 Windows 7 以降を実行しているコンピューターにマイクを接続するには、次の手順に従います。
- エンコーダーを 3.5mm オーディオ ジャックまたは USB ポートに接続します。 USB 接続プロセスについてはすでに説明しました。
- 必要なドライバーをインストールします。
- マイクをオンにします。
- マイクとコンピューター間の接続が確立されていることを確認してください。
- 音声録音をテストします。
マイクをラップトップに接続するにはどうすればよいですか?
最近のラップトップやネットブックには、Skype などのアプリケーションでの通信や音声コマンドの使用のために設計された、かなり高品質のオーディオ録音デバイスが組み込まれていることがよくあります。 ただし、これは、スタジオやカラオケマイクなどのより専門的なデバイスを接続する機能を制限するものではありません。 マイクをラップトップに接続する方法を見てみましょう。
オーディオジャック経由でマイクを接続する
オーディオ ジャックの種類に応じて、マイクを Windows ラップトップに接続するにはさまざまな方法があります。
- 標準接続: ほとんどのラップトップおよびネットブックには 3.5 mm オーディオ入力が付属しており、通常はピンク色またはマイク アイコンで示され、ヘッドフォン ジャックの隣にあります。 有線マイクを Windows 10 のラップトップに接続するには、マイク プラグをこのポートに挿入し、必要なドライバをインストールしてデバイスを構成する必要があります。
- 非標準接続: この方法は、DVD プレーヤー、特に古いモデルのヘッドセットでの使用を目的としたカラオケ マイクの接続に適しています。 ここでは、マイクには 6.5 mm プラグがあり、ラップトップには 3.5 mm ポートが装備されています。 解決策は、一方の端をヘッドセットに接続し、もう一方の端をラップトップの USB ポートに接続する特別なアダプター、アダプター、またはスプリッターです。
2 つのマイクをラップトップに接続するには、2 つのオーディオ入力を備えたスプリッター アダプターを使用する必要があります。
USB 経由でマイクをラップトップに接続する
ホスト デバイスへの USB 接続を使用するマイクは市場ではそれほど一般的ではありませんが、最も便利な有線接続オプションの 1 つです。 外部 USB マイクをラップトップに接続する手順は次のとおりです。
- USB マイク コネクタをラップトップの対応する USB ポートに接続します。
- マイクをオンにします。
- ラップトップのマイクを確認して設定するプロセスを開始します。
Bluetooth 経由でラップトップにマイクを設定する
多くの人が Bluetooth マイクをラップトップに接続することに興味を持っています。 この方法は、ワイヤの問題を回避し、ラップトップに対して自由に移動できるため、カラオケ ヘッドセットに特に便利です。 最近のラップトップのほとんどには Bluetooth モジュールが組み込まれていますが、ワイヤレス ヘッドセットを購入する前に、ラップトップがそのような接続をサポートしていることを確認する必要があります。 ワイヤレス マイクをラップトップに接続するプロセスは、デスクトップ コンピューターの手順と似ています。
電話マイクをコンピュータに接続するにはどうすればよいですか?
無料の WO Mic アプリを両方のデバイスにインストールすると、スマートフォンのマイクを使用して音声を録音できます。 その方法は次のとおりです。
-
- USB : まず、USB ケーブルを介してスマートフォンをコンピュータに接続します。 スマートフォンでWO Micアプリを起動します。 この後、コンピュータ上で WO Mic プログラムを開き、「トランスポートの選択」ウィンドウで USB オプションを選択し、「OK」をクリックして確認します。 「接続されました」という通知が画面に表示されたらすぐに録音を開始できます。
- Bluetooth : コンピューターに Bluetooth モジュールが搭載されていることを確認してください。 次に、USB 経由で接続する場合と同じ手順に従い、コンピューター上の WO Mic プログラムで Bluetooth オプションのみを選択します。