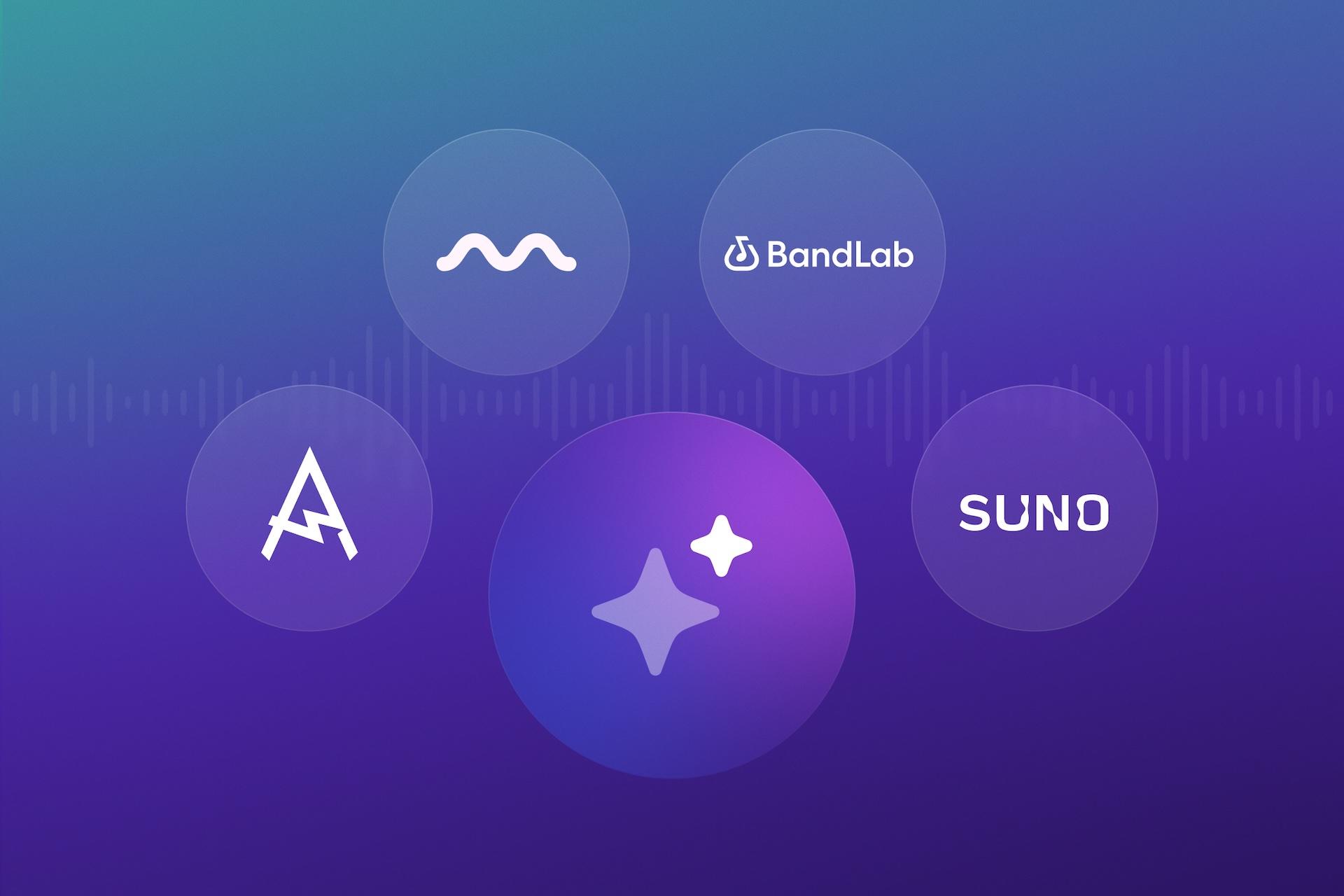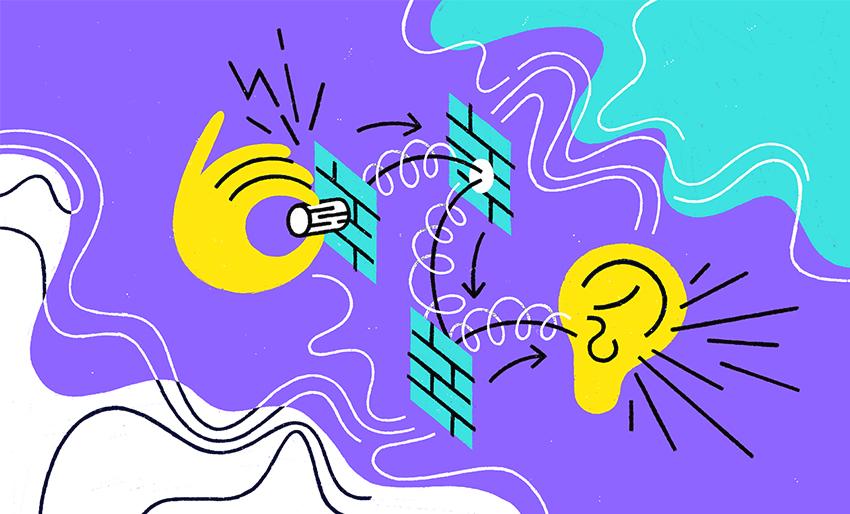Připojení mikrofonu

Většina moderních stolních počítačů je vybavena funkcí záznamu mikrofonu. Tento proces lze provést pomocí interních i externích zvukových systémů. Důležitou součástí takových systémů je DAC - zařízení, které převádí analogové signály do digitálního formátu. Záznamy se obvykle provádějí ve formátu .wav, ale existují specializované programy pro převod těchto souborů na běžnější formát .mp3.
Před připojením mikrofonu k počítači se systémem Windows je vhodné zajistit, aby řidiči byly aktuální. To je obzvláště důležité, pokud není připojení provedeno standardní zásuvkou na předním panelu systémové jednotky.
Je také důležité zkontrolovat kompatibilitu mikrofonu a počítače, zejména pokud plánujete použít mikrofon pro karaoke. Hlavním parametrem je odpor; Přijatelné hodnoty pro většinu zvukových karet jsou v rozmezí od 200 do 1500 ohmů. V případě vysokých hodnot odporu je lepší použít DAC nebo externí přijímače k připojení zařízení.
Klasické drátové připojení mikrofonu
Existují různé způsoby, jak připojit mikrofon k počítači. Pokud máte pro nahrávání kabelový mikrofon nebo náhlavní soupravu, měl by být připojen k mikrofonu v portu na zvukové kartě. Tento port je obvykle růžový barvu a má ikonu mikrofonu.
Standardní velikost zvukového konektoru na počítačích je 3,5 mm. Pokud má mikrofon zástrčku 6,5 mm, budete potřebovat speciální adaptér. Někteří výrobci náhlavní soupravy tuto potřebu předvídají a zahrnují do balíčku adaptér.
Mnoho moderních počítačů má zvukové karty s takzvanými „hybridními“ porty. To vám umožní připojit mikrofon k jakémukoli dostupnému konektoru. Po připojení je však důležité uvést v nastavení softwaru ovladače nebo náhlavní soupravy, které jste použili.
Pokud jde o připojení mikrofonu z náhlavní soupravy, můžete jej jednoduše vložit do hybridního portu do počítače.
Bezdrátové připojení
Podívejme se na proces připojení bezdrátového mikrofonu k počítači. Chcete -li se připojit, musí být počítač vybaven adaptérem Bluetooth verze 2.1 nebo vyšší. Tento proces je o něco komplikovanější než jednoduše připojení kabelového mikrofonu.
Zde je návod, jak připojit bezdrátový mikrofon k počítači Windows 10:
- Aktivujte Bluetooth v počítači stisknutím kombinace kláves Fn a F;
- Otevřete „Panel oznámení“;
- Klepněte pravým tlačítkem myši na ikonu Bluetooth;
- Přejděte na „Otevřít nastavení“;
- Klikněte na tlačítko „Přidat“;
- Vyberte možnost Bluetooth;
- Zapněte bezdrátovou náhlavní soupravu a ujistěte se, že je připravena k připojení;
- Počkejte, až počítač detekuje zařízení;
- V případě potřeby zadejte heslo pro připojení.
Pokud je váš bezdrátový mikrofon dodáván s vlastním adaptérem Bluetooth, není nutné, aby měl váš počítač vestavěný vysílač Bluetooth. Jednoduše připojte tento externí adaptér k USB portu vašeho počítače a nainstalujte potřebné ovladače a software. Poté zapněte sluchátka, ujistěte se, že je navázáno spojení s přijímačem Bluetooth a začněte testovat nahrávání zvuku.
Připojení mikrofonu k PC přes USB port
Mikrofony USB zabírají na trhu speciální výklenek. Nevyžadují standardní zvukové konektory 3,5 nebo 6,5 mm. Toto je vhodná volba pro ty, kteří nechtějí používat externí zvukovou kartu, protože tyto mikrofony již obsahují vestavěnou zvukovou kartu s MIC na podporu.
Chcete -li připojit mikrofon USB k počítači, stačí vložit zástrčku do příslušného portu USB a nainstalovat požadovaný software a ovladače.
Pokud máte náhlavní soupravu s mikrofonem a připojením USB, postup připojení je ještě jednodušší. Stačí připojit náhlavní soupravu k portu USB vašeho počítače a v případě potřeby nainstalovat příslušné ovladače.
Připojení mikrofonu přes adaptér do kombinovaného portu
Některé modely notebooků a počítačů jsou vybaveny univerzálním portem náhlavní soupravy, který se používá k současně propojení reproduktorů, mikrofonů a sluchátek. Tento port se liší od standardního v uspořádání PIN.
Chcete-li připojit mikrofon k počítači s Windows 10 nebo starší verze operačního systému, pokud je k dispozici takový kombinovaný port, budete potřebovat speciální spisovatel adaptéru. Odborníci doporučují, aby před připojením náhlavní soupravy s takovým portem aktivovali funkci automatického detekování připojených záznamových zařízení v nastavení zvukové karty.
Připojení mikrofonu přes externí zvukovou kartu
Pokud je poškozen zvukový konektor na systémové jednotce nebo je vadná vestavěná zvuková karta, je možné pro připojení mikrofonu použít externí zvukovou kartu. Kromě toho, pokud potřebujete, můžete připojit ne jedno, ale několik zařízení za předpokladu, že systémová jednotka má dostupné porty PCI.
Propojení bezdrátových karaoke mikrofonů s dekodéry-vysílači
Takové zařízení obsahuje mikrofon s vestavěnou baterií, dále jednotku pro přenos a příjem signálu a kodér-vysílač. Chcete-li připojit mikrofon k počítači se systémem Windows 7 nebo novějším, postupujte takto:
- Připojte kodér k 3,5mm audio jacku nebo USB portu. Proces připojení USB již byl popsán dříve;
- Nainstalujte potřebné ovladače;
- Zapněte mikrofon;
- Ujistěte se, že je navázáno spojení mezi mikrofonem a počítačem;
- Otestujte zvukový záznam.
Jak připojit mikrofon k notebooku?
Moderní notebooky a netbooky se často dodávají s vestavěnými zařízeními pro záznam zvuku poměrně vysoké kvality, určenými pro komunikaci v aplikacích, jako je Skype nebo pro používání hlasových příkazů. To však neomezuje možnost připojit k nim profesionálnější zařízení, jako jsou studiové nebo karaoke mikrofony. Podívejme se, jak připojit mikrofon k notebooku.
Připojení mikrofonu přes audio jack
Existují různé způsoby připojení mikrofonu k notebooku se systémem Windows v závislosti na typu zvukového konektoru:
- Standardní připojení : Většina notebooků a netbooků je vybavena 3,5mm audio vstupem, který je obvykle označen růžovou barvou nebo ikonou mikrofonu a nachází se vedle konektoru pro sluchátka. Chcete-li připojit kabelový mikrofon k notebooku v systému Windows 10, musíte do tohoto portu zasunout konektor mikrofonu a poté nainstalovat potřebné ovladače a nakonfigurovat zařízení;
- Nestandardní připojení : Tato metoda je relevantní pro připojení karaoke mikrofonů určených pro použití s DVD přehrávači, zejména u starších modelů náhlavních souprav. Zde má mikrofon 6,5 mm konektor, zatímco notebook je vybaven 3,5 mm portem. Řešením je speciální adaptér, adaptér nebo rozbočovač, kdy jeden konec je připojen k headsetu a druhý k USB portu notebooku.
Pro připojení dvou mikrofonů k notebooku budete muset použít rozbočovací adaptér se dvěma audio vstupy.
Připojení mikrofonu k notebooku přes USB
Mikrofony, které využívají USB připojení k hostitelskému zařízení, nejsou na trhu tak běžné, ale jsou jednou z nejpohodlnějších možností kabelového připojení. Zde je postup pro připojení externího USB mikrofonu k notebooku:
- Připojte konektor USB mikrofonu k příslušnému portu USB na vašem notebooku;
- Zapněte mikrofon;
- Spusťte proces kontroly a nastavení mikrofonu na vašem notebooku.
Nastavení mikrofonu na notebooku přes Bluetooth
Mnoho lidí má zájem spojit mikrofon Bluetooth k notebooku. Tato metoda je zvláště výhodná pro náhlavní soupravy karaoke, protože se vyhýbá problémům s dráty a poskytuje svobodu pohybu ve srovnání s notebookem. Většina moderních notebooků je vybavena vestavěnými moduly Bluetooth, ale před zakoupením bezdrátové náhlavní soupravy byste se měli ujistit, že váš notebook takové spojení podporuje. Proces propojení bezdrátového mikrofonu k notebooku je podobný pokynům pro stolní počítače.
Jak připojit mikrofon telefonu k počítači?
Mikrofon svého smartphonu můžete použít k nahrávání zvuku instalací bezplatné aplikace WO Mic na obě zařízení. Jak na to:
-
- USB : Nejprve připojte smartphone k počítači pomocí kabelu USB. Spusťte na svém smartphonu aplikaci WO Mic. Poté otevřete program WO Mic na vašem počítači a v okně „Select transport“ vyberte možnost USB a potvrďte kliknutím na OK. Jakmile se na obrazovce objeví upozornění „Připojeno“, můžete začít nahrávat;
- Bluetooth : Ujistěte se, že váš počítač má modul Bluetooth. Dále postupujte stejně jako při připojení přes USB, pouze v programu WO Mic na počítači vyberte možnost Bluetooth.