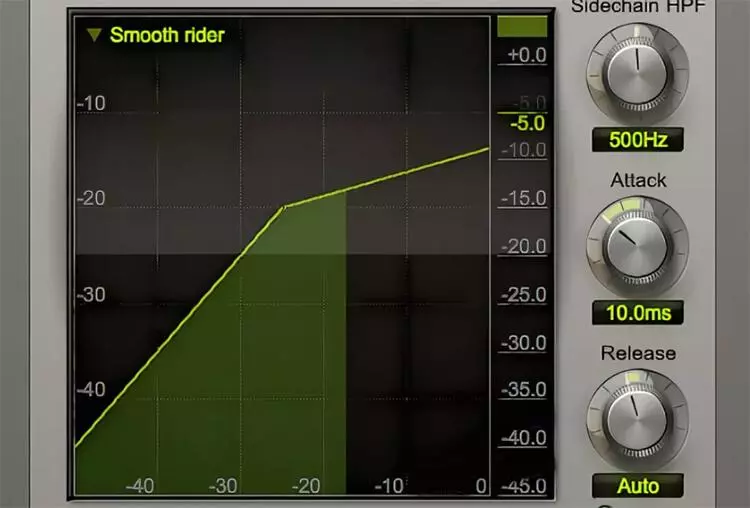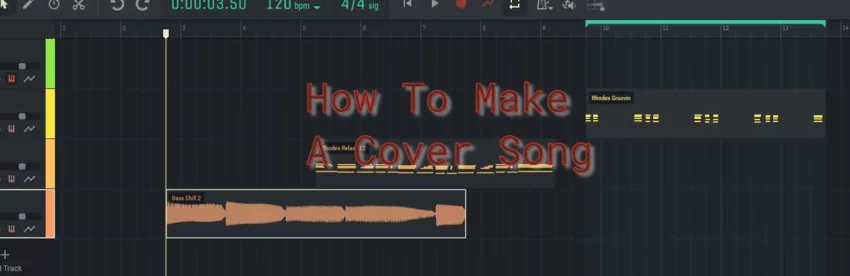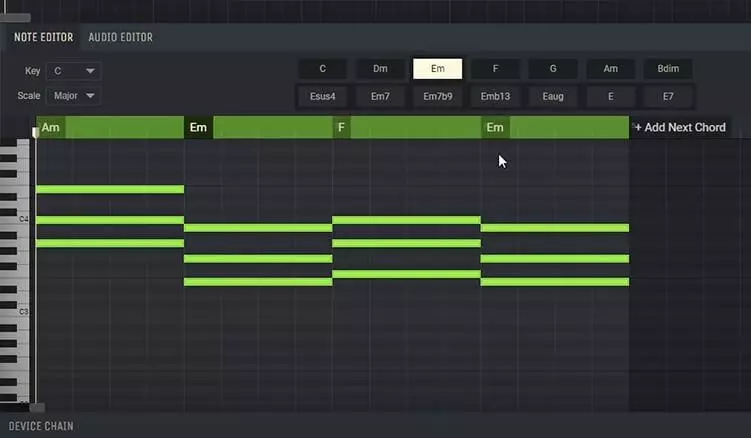Mikrofon anschließen

Die meisten modernen Desktop -Computer sind mit einer Mikrofonaufzeichnungsfunktion ausgestattet. Dieser Prozess kann sowohl mit internen als auch mit externen Audiosystemen durchgeführt werden. Ein wichtiger Bestandteil solcher Systeme ist das DAC - ein Gerät, das analoge Signale in digitales Format umwandelt. Aufzeichnungen werden normalerweise im .wav -Format gemacht, es gibt jedoch spezielle Programme, um diese Dateien in das gemeinsame .mp3 -Format umzuwandeln.
Bevor Sie das Mikrofon mit einem Windows-basierten PC anschließen, ist es ratsam, sicherzustellen, dass die Treiber auf dem neuesten Stand sind. Dies ist besonders wichtig, wenn die Verbindung nicht über eine Standardbuchse auf der Vorderseite der Systemeinheit hergestellt wird.
Es ist auch wichtig, die Kompatibilität von Mikrofon und Computer zu überprüfen, insbesondere wenn Sie das Mikrofon für Karaoke verwenden möchten. Der Hauptparameter ist der Widerstand; Akzeptable Werte für die meisten Audiokarten liegen im Bereich von 200 bis 1500 Ohm. Bei hohen Widerstandswerten ist es besser, DACs oder externe Empfänger zum Verbinden von Geräten zu verwenden.
Klassischer kabelgebundener Mikrofonanschluss
Es gibt verschiedene Möglichkeiten, ein Mikrofon an einen Computer zu verbinden. Wenn Sie ein Kabelmikrofon oder ein Headset zur Aufnahme haben, sollte es mit dem Mikrofon im Port auf der Soundkarte angeschlossen werden. Dieser Port hat normalerweise eine rosa Farbe und verfügt über ein Mikrofonsymbol.
Die Standardgröße der Audiobuchse auf Computern beträgt 3,5 mm. Wenn Ihr Mikrofon einen 6,5 -mm -Stecker hat, benötigen Sie einen speziellen Adapter. Einige Headset -Hersteller erwarten diesen Bedarf und nehmen einen Adapter in das Paket ein.
Viele moderne Computer verfügen über Audiokarten mit sogenannten „hybriden“ Ports. Auf diese Weise können Sie ein Mikrofon an einen beliebigen verfügbaren Buchsen anschließen. Nach der Verbindung ist es jedoch wichtig, in den von Ihnen verwendeten Einstellungen für Treiber- oder Headset -Software anzugeben.
Zum Anschließen des Mikrofons vom Headset können Sie es einfach in den Hybridanschluss Ihres Computers einfügen.
Kabellose Verbindung
Schauen wir uns den Prozess des Anschließens eines drahtlosen Mikrofons an einen Computer an. Um eine Verbindung herzustellen, muss Ihr PC mit einem Bluetooth -Adapterversion 2.1 oder höher ausgestattet sein. Dieser Vorgang ist etwas komplizierter, als einfach ein Kabelmikrofon anzuschließen.
Hier erfahren Sie, wie Sie ein drahtloses Mikrofon an Ihren Windows 10 -Computer anschließen:
- Aktivieren Sie Bluetooth auf Ihrem Computer, indem Sie die Tastenkombination Fn und F drücken.
- Öffnen Sie das „Benachrichtigungsfeld“;
- Klicken Sie mit der rechten Maustaste auf das Bluetooth-Symbol.
- Gehen Sie zu „Einstellungen öffnen“;
- Klicken Sie auf die Schaltfläche „Hinzufügen“.
- Wählen Sie die Bluetooth-Option;
- Schalten Sie Ihr kabelloses Headset ein und stellen Sie sicher, dass es verbindungsbereit ist.
- Warten Sie, bis der Computer das Gerät erkennt.
- Geben Sie bei Bedarf ein Passwort ein, um eine Verbindung herzustellen.
Wenn Ihr drahtloses Mikrofon über einen eigenen Bluetooth-Adapter verfügt, ist es nicht erforderlich, dass Ihr Computer über einen integrierten Bluetooth-Sender verfügt. Schließen Sie diesen externen Adapter einfach an den USB-Anschluss Ihres Computers an und installieren Sie die erforderlichen Treiber und Software. Schalten Sie anschließend das Headset ein, stellen Sie sicher, dass eine Verbindung mit dem Bluetooth-Empfänger besteht, und beginnen Sie mit dem Testen der Audioaufnahme.
Anschließen eines Mikrofons an einen PC über den USB-Anschluss
USB -Mikrofone besetzen eine spezielle Nische auf dem Markt. Sie benötigen keine Standard -Audioanschlüsse von 3,5 oder 6,5 mm. Dies ist eine bequeme Wahl für diejenigen, die keine externe Audiokarte verwenden möchten, da diese Mikrofone bereits eine integrierte Soundkarte mit MIC zur Unterstützung enthalten.
Um ein USB -Mikrofon an einen Computer anzuschließen, setzen Sie seinen Stecker einfach in den entsprechenden USB -Anschluss ein und installieren Sie die erforderliche Software und Treiber.
Wenn Sie ein Headset mit einem Mikrofon und einer USB -Verbindung haben, ist der Verbindungsverfahren noch einfacher. Sie müssen das Headset nur an den USB -Anschluss Ihres Computers anschließen und gegebenenfalls die entsprechenden Treiber installieren.
Anschließen eines Mikrofons über einen Adapter an den Combo-Port
Einige Modelle von Laptops und Computern sind mit einem universellen Headset -Anschluss ausgestattet, mit dem gleichzeitig Lautsprecher, Mikrofone und Kopfhörer verbunden werden. Dieser Port unterscheidet sich vom Standard im Pinanordnung.
Um das Mikrofon an einen Computer mit Windows 10 oder älteren Versionen des Betriebssystems zu verbinden, benötigen Sie einen speziellen Adapter-Splitter, wenn ein solcher kombinierter Port verfügbar ist. Experten empfehlen, dass sie vor dem Anschließen eines Headsets mit einem solchen Port die Funktion zum automatischen Erkennen angeschlossener Aufzeichnungsgeräte in den Einstellungen für Audiokarte aktivieren.
Anschließen eines Mikrofons über eine externe Soundkarte
Wenn die Audiobuchse an der Systemeinheit beschädigt ist oder die eingebaute Audiokarte defekt ist, besteht die Möglichkeit, eine externe Audiokarte zum Anschluss eines Mikrofons zu verwenden. Darüber hinaus können Sie bei Bedarf nicht nur ein, sondern mehrere Geräte anschließen, sofern die Systemeinheit über freie PCI-Ports verfügt.
Verbinden von drahtlosen Karaoke-Mikrofonen mit Decodern-Sendern
Ein solches Gerät umfasst ein Mikrofon mit eingebauter Batterie sowie eine Signalübertragungs- und -empfangseinheit und einen Encoder-Sender. Um ein Mikrofon an einen Computer mit Windows 7 oder höher anzuschließen, gehen Sie folgendermaßen vor:
- Schließen Sie den Encoder an die 3,5-mm-Audiobuchse oder den USB-Anschluss an. Der USB-Verbindungsvorgang wurde bereits zuvor beschrieben;
- Installieren Sie die erforderlichen Treiber.
- Schalten Sie das Mikrofon ein.
- Stellen Sie sicher, dass die Verbindung zwischen dem Mikrofon und dem Computer hergestellt ist;
- Testen Sie die Audioaufnahme.
Wie schließe ich ein Mikrofon an einen Laptop an?
Moderne Laptops und Netbooks verfügen häufig über integrierte Audioaufzeichnungsgeräte von relativ hoher Qualität, die für die Kommunikation in Anwendungen wie Skype oder die Verwendung von Sprachbefehlen konzipiert sind. Dies schränkt jedoch nicht die Möglichkeit ein, professionellere Geräte wie Studio- oder Karaoke-Mikrofone daran anzuschließen. Schauen wir uns an, wie man ein Mikrofon an einen Laptop anschließt.
Anschließen eines Mikrofons über die Audiobuchse
Abhängig von der Art der Audiobuchse gibt es unterschiedliche Methoden, ein Mikrofon an einen Windows-Laptop anzuschließen:
- Standardanschluss : Die meisten Laptops und Netbooks verfügen über einen 3,5-mm-Audioeingang, der normalerweise durch eine rosa Farbe oder ein Mikrofonsymbol gekennzeichnet ist und sich neben der Kopfhörerbuchse befindet. Um unter Windows 10 ein kabelgebundenes Mikrofon an einen Laptop anzuschließen, müssen Sie den Mikrofonstecker in diesen Anschluss stecken, dann die erforderlichen Treiber installieren und das Gerät konfigurieren;
- Nicht standardmäßiger Anschluss : Diese Methode ist für den Anschluss von Karaoke-Mikrofonen relevant, die für die Verwendung mit DVD-Playern vorgesehen sind, insbesondere in älteren Headset-Modellen. Hier verfügt das Mikrofon über einen 6,5-mm-Stecker, während der Laptop mit einem 3,5-mm-Anschluss ausgestattet ist. Die Lösung ist ein spezieller Adapter, Adapter oder Splitter, bei dem ein Ende mit dem Headset und das andere mit dem USB-Anschluss des Laptops verbunden wird.
Um zwei Mikrofone an einen Laptop anzuschließen, benötigen Sie einen Splitter-Adapter mit zwei Audioeingängen.
Anschließen eines Mikrofons an einen Laptop über USB
Mikrofone, die über eine USB-Verbindung zu einem Host-Gerät verfügen, sind auf dem Markt nicht so verbreitet, stellen aber eine der bequemsten kabelgebundenen Verbindungsoptionen dar. So schließen Sie ein externes USB-Mikrofon an einen Laptop an:
- Verbinden Sie den USB-Mikrofonstecker mit dem entsprechenden USB-Anschluss Ihres Laptops;
- Schalten Sie das Mikrofon ein.
- Beginnen Sie mit der Überprüfung und Einrichtung des Mikrofons auf Ihrem Laptop.
Einrichten eines Mikrofons auf einem Laptop über Bluetooth
Viele Menschen sind daran interessiert, ein Bluetooth -Mikrofon mit einem Laptop zu verbinden. Diese Methode ist für Karaoke -Headsets besonders bequem, da sie Probleme mit Drähten vermeidet und die Bewegungsfreiheit im Vergleich zum Laptop bietet. Die meisten modernen Laptops sind mit eingebauten Bluetooth-Modulen ausgestattet. Vor dem Kauf eines drahtlosen Headset sollten Sie jedoch sicherstellen, dass Ihr Laptop eine solche Verbindung unterstützt. Der Vorgang zum Anschließen eines drahtlosen Mikrofons an einen Laptop ähnelt den Anweisungen für Desktop -Computer.
Wie schließe ich ein Telefonmikrofon an einen Computer an?
Sie können das Mikrofon Ihres Smartphones zur Audioaufnahme verwenden, indem Sie die kostenlose WO Mic-App auf beiden Geräten installieren. So geht's:
-
- USB : Verbinden Sie zunächst Ihr Smartphone über ein USB-Kabel mit Ihrem Computer. Starten Sie die WO Mic-Anwendung auf Ihrem Smartphone. Öffnen Sie anschließend das WO Mic-Programm auf Ihrem Computer, wählen Sie im Fenster „Transport auswählen“ die Option „USB“ und bestätigen Sie mit „OK“. Sobald die Meldung „Verbunden“ auf dem Bildschirm erscheint, können Sie mit der Aufnahme beginnen;
- Bluetooth : Stellen Sie sicher, dass Ihr Computer über ein Bluetooth-Modul verfügt. Befolgen Sie anschließend die gleichen Schritte wie für die Verbindung über USB, wählen Sie jedoch im WO Mic-Programm auf Ihrem Computer die Bluetooth-Option aus.
Registrieren Sie sich kostenlos und erhalten Sie ein Projekt gratis