6.1 VST/Remote Beta
VST/Remote is an application for Windows and macOS that acts as a host for VST plugins, providing support for VST plugins within Amped Studio.
6.1.1 Using VST/Remote
In the device chain, click ”+Add Devices” to add a new device, then select VST/Remote Beta from the list of devices. VST/Remote will display all installed VST2 plugins on your computer.
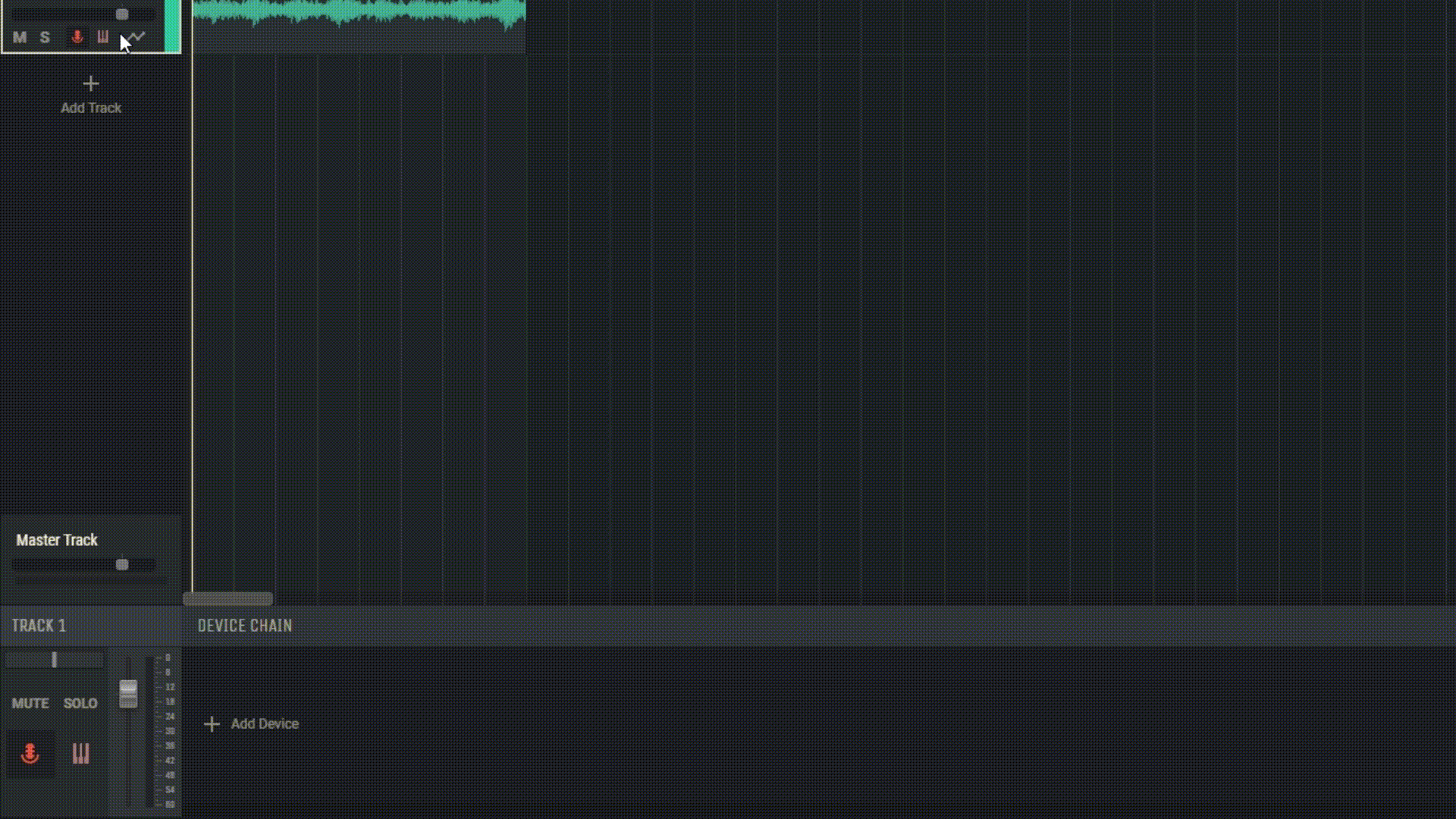
If VST/Remote is not already running on your computer, a pop-up will appear prompting you to launch the host application. Once the application is launched, you will see an icon in the system tray on Windows or in the menu bar on macOS.
6.1.2 Selecting a Plugin
In the VST/Remote device within the studio, click “Select plugin” and from the list, choose the plugin you’d like to use. The plugin will load, and you can now use it in your project.
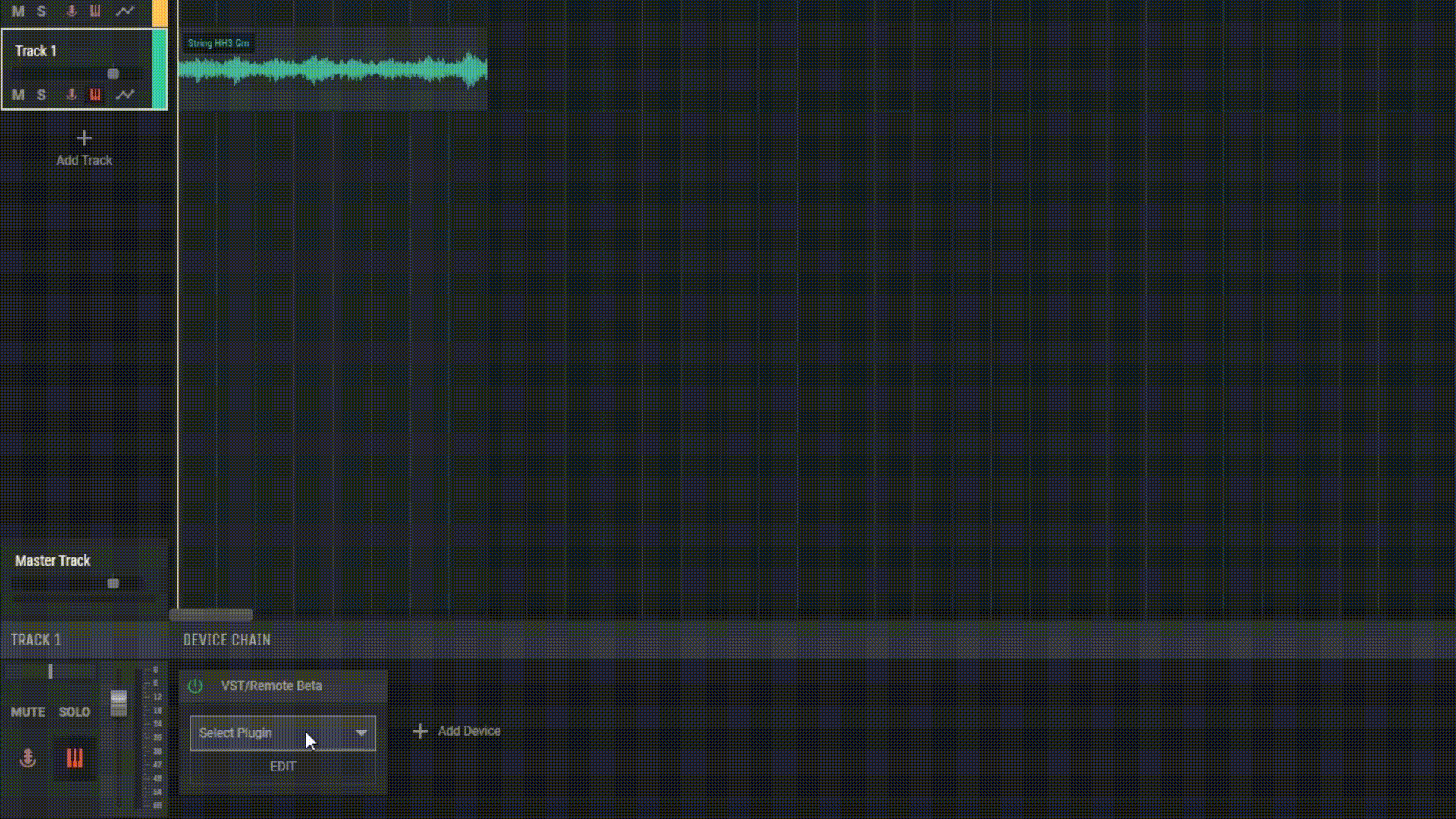
You can add multiple VST/Remote devices to your project, but only one can be active at a time. When you add a new device, other VST/Remote devices will be deactivated, indicated by the grey-colored power button. You can toggle between different VSTs by pressing the power button on the VST/Remote. This will switch to the VST loaded in that device and deactivate the one you had active previously.
6.1.3 Quick Access to Presets
All devices on the master track also offer quick access to the preset menu, allowing for easy and fast selection and application of various settings.
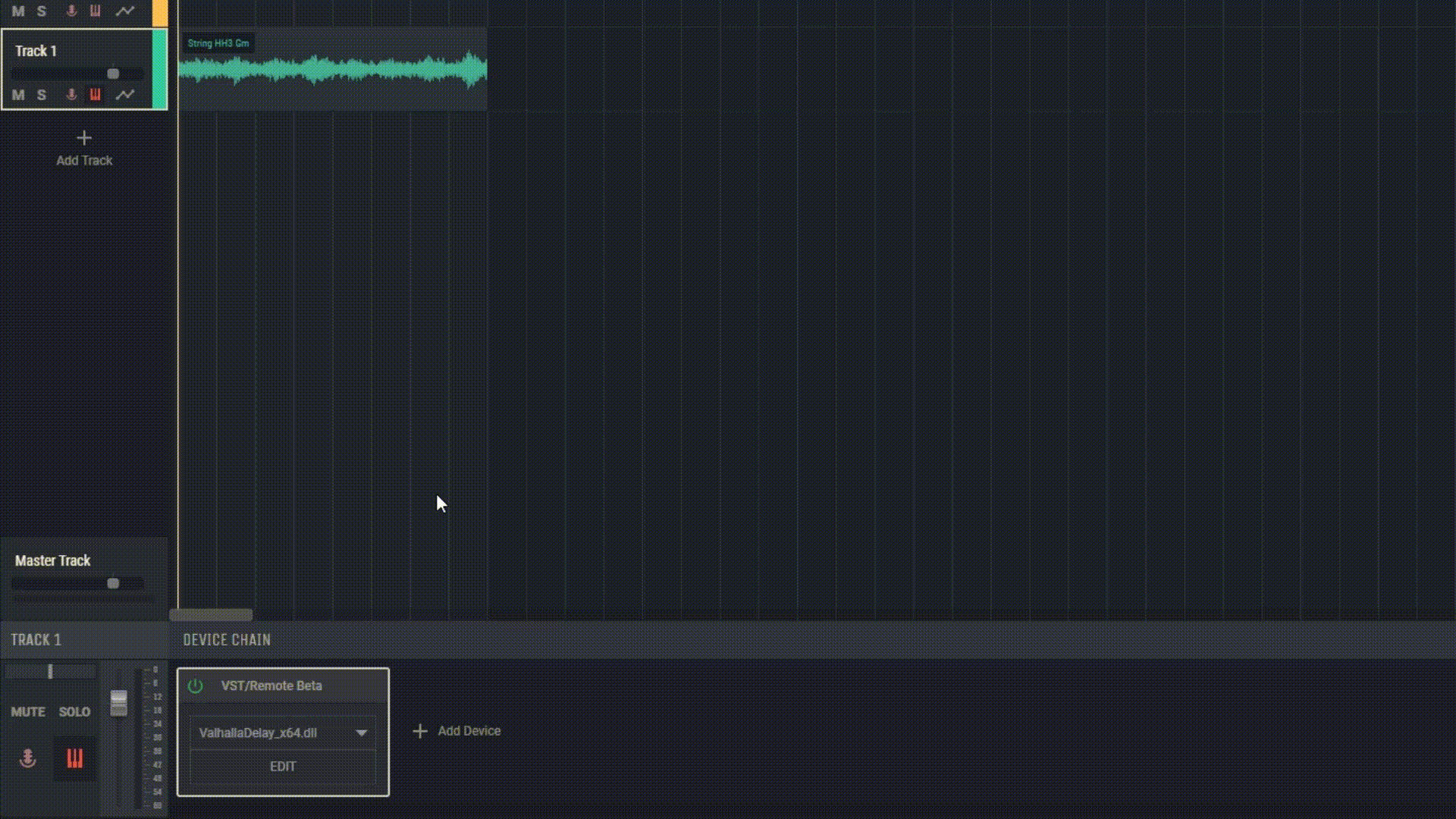
6.1.4 VST/Remote Limitations
- VST/Remote only supports 64-bit VST2 plugins. Other plugin formats are not supported.
- You can only use one active VST in a project at a time. You can add multiple VST/Remote devices, but only one will be active.
- It’s not possible to automate VST parameters.
