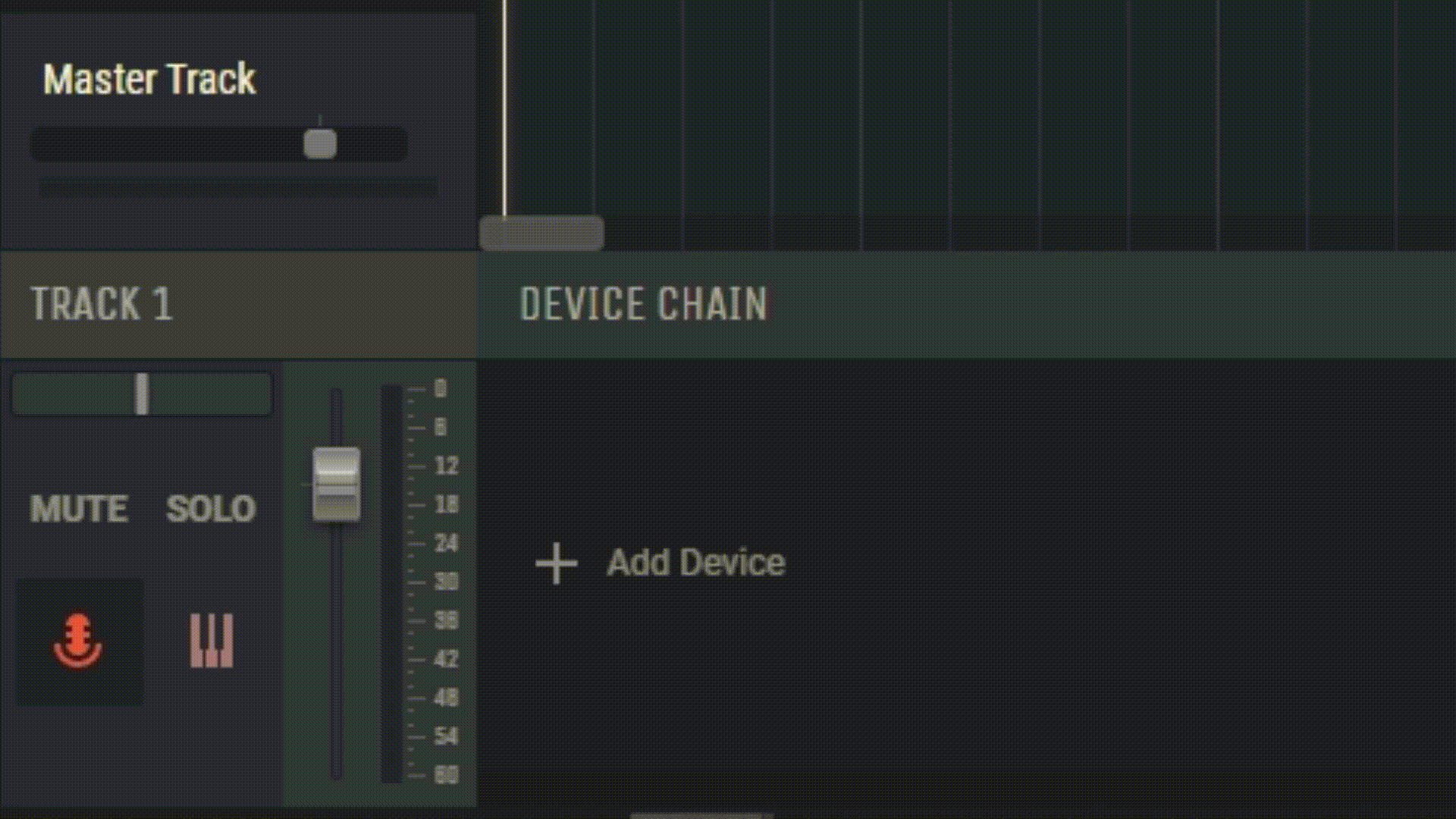2.6 Track Panel and Track Inspector
The Track Panel and Track Inspector are important elements of the Amped Studio interface that provide you with full control over your music tracks.
2.6.1 The Track Panel
The Track Panel in Amped Studio is where you manage all the tracks in your project. It provides an overview of all your tracks and lets you manage their basic parameters. In this chapter, we will take an in-depth look at the functions of the Track Panel.
1. Adding New Tracks
To add a new track, click the “Add Track” button on the Track Panel. You can choose to add an audio track, a MIDI track, or a hybrid track, depending on your needs.
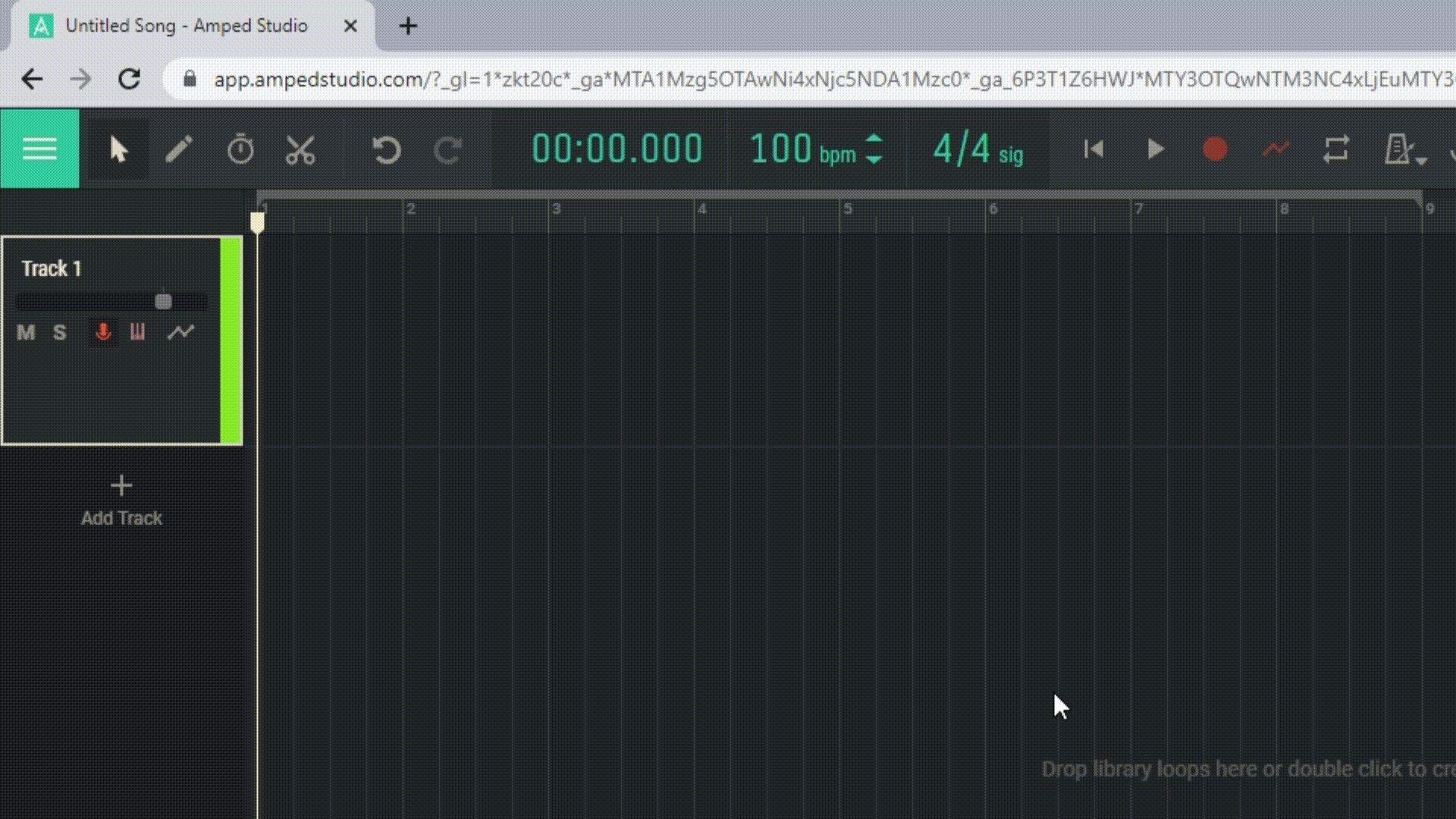
2. Managing Tracks
Each track on the Track Panel has a number of controls that let you manage its parameters. This includes:
Mute: This button lets you temporarily silence the track.
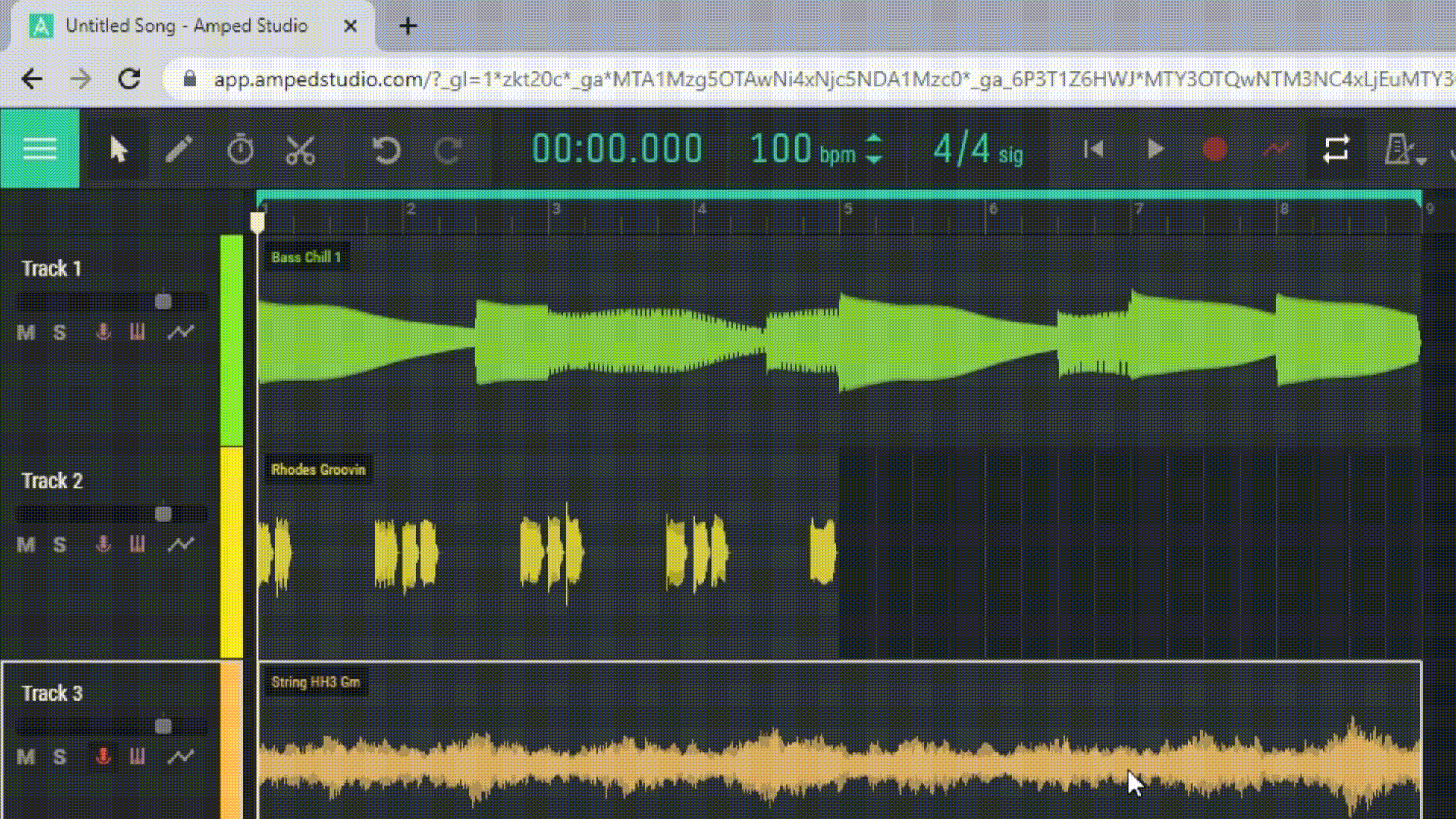
Solo: This button lets you listen to only this track, ignoring all others.
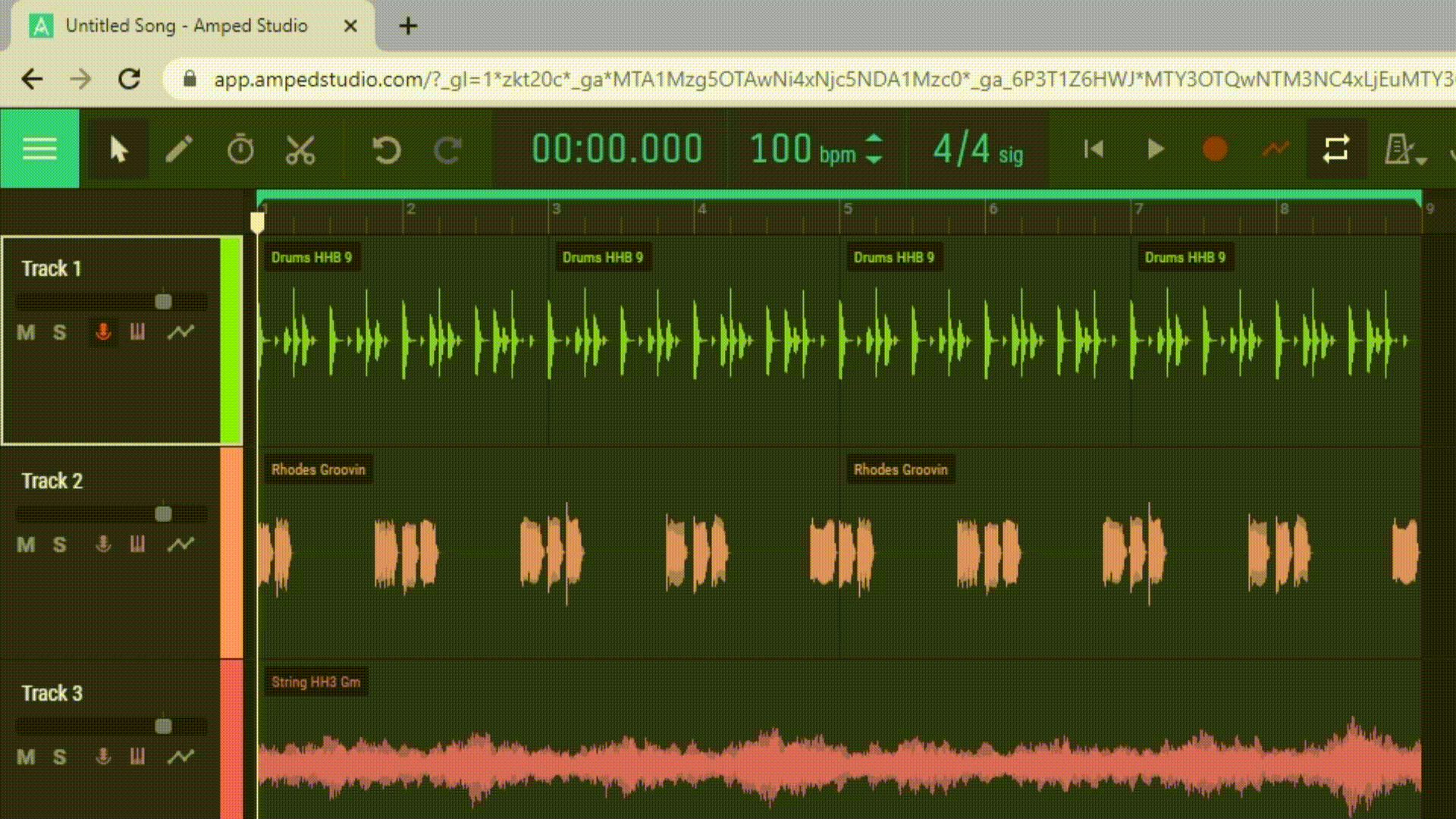
Volume: This slider lets you adjust the volume of the track.
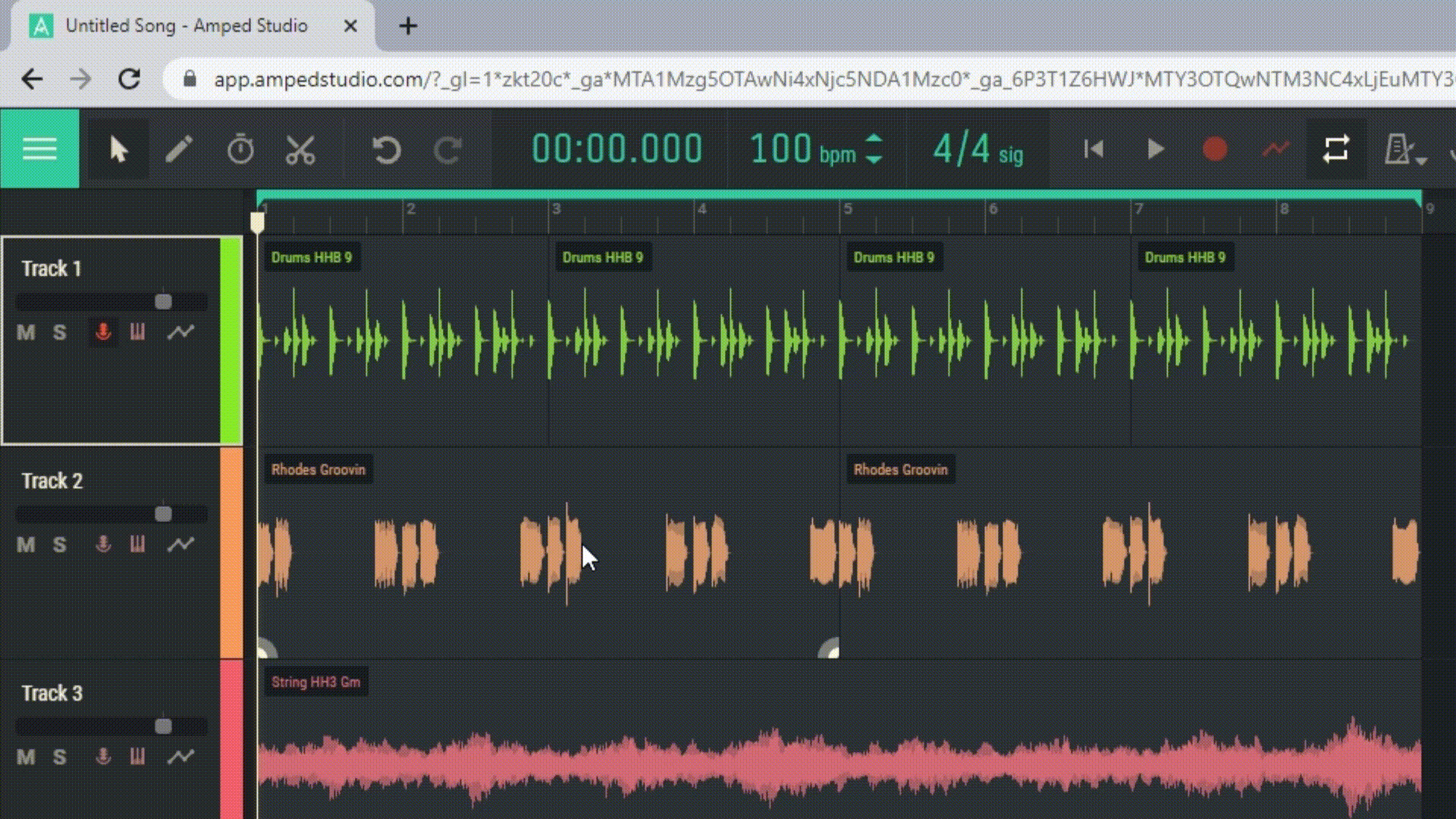
Arm for audio recording: This button lets you prepare the track for recording. When the track is armed for recording, any incoming audio data will be recorded onto this track.
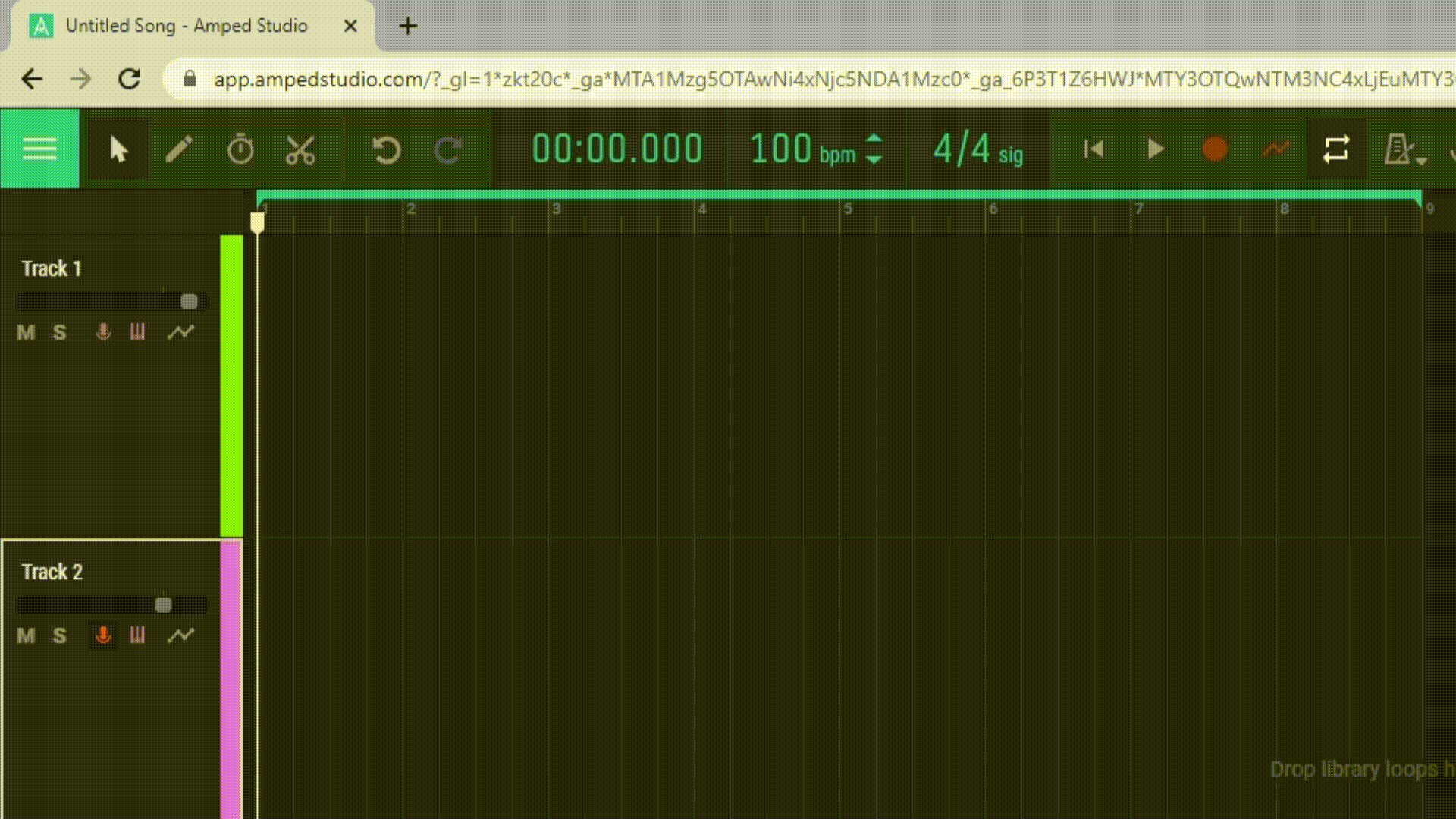
Arm for midi recording: This button allows you to prepare the track for MIDI recording. When the track is armed for recording, any incoming MIDI data will be recorded onto this track.
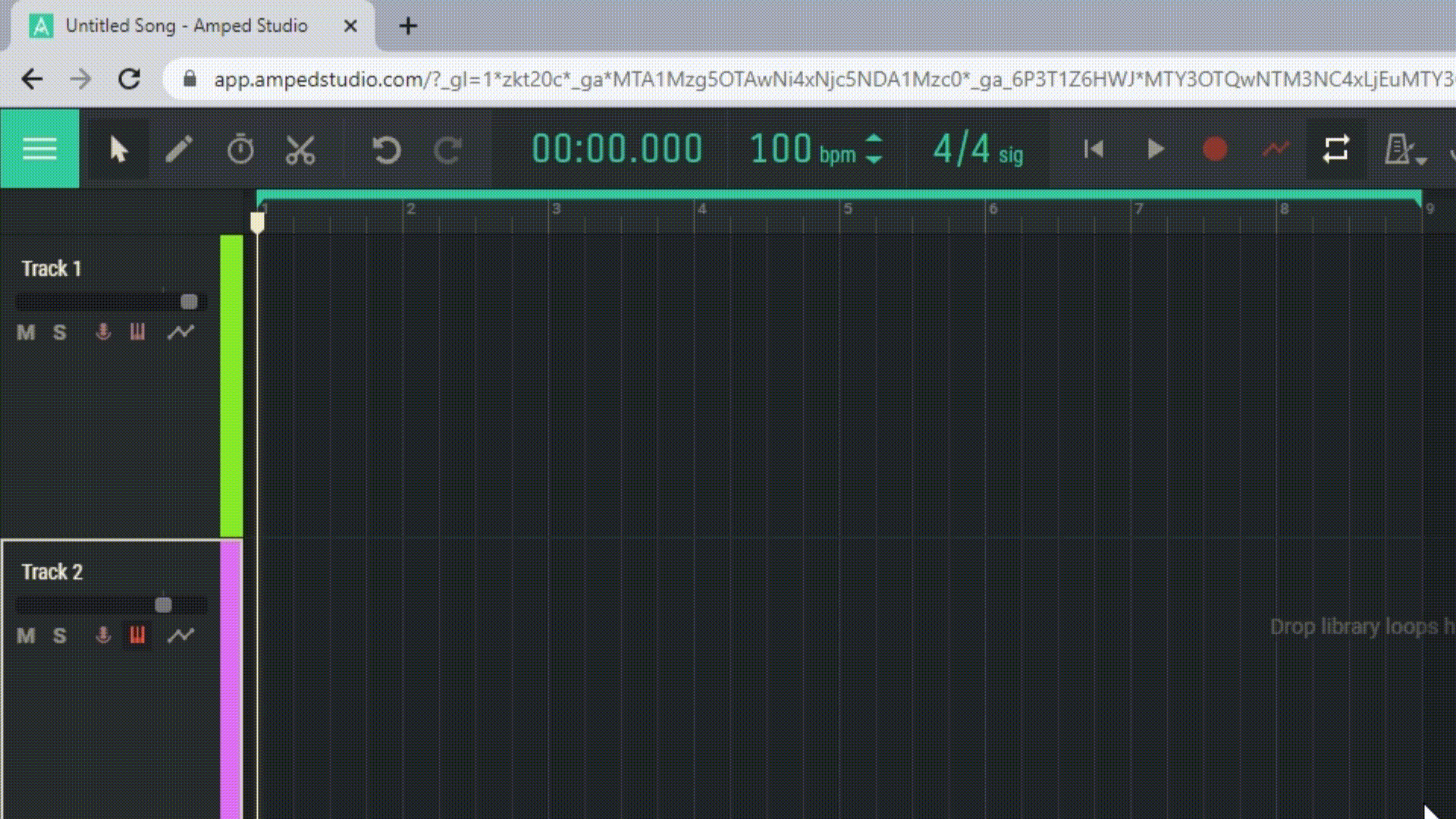
Show automation: The Track Panel has an automation button, which lets you change parameters on the track over time.
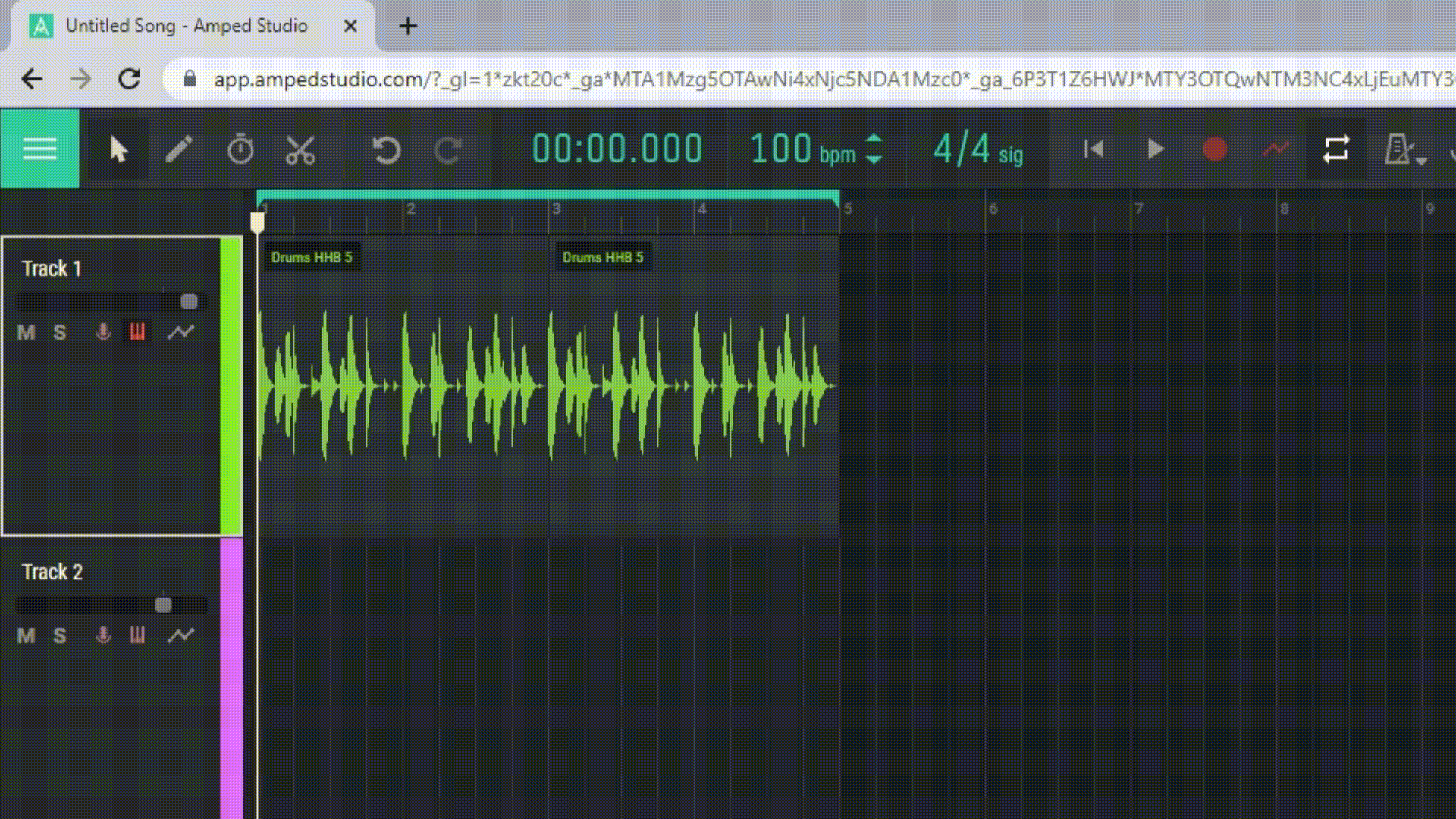
3. Deleting, Duplicating, and Renaming Tracks
Delete a track: Right-click on it and select “Remove”.
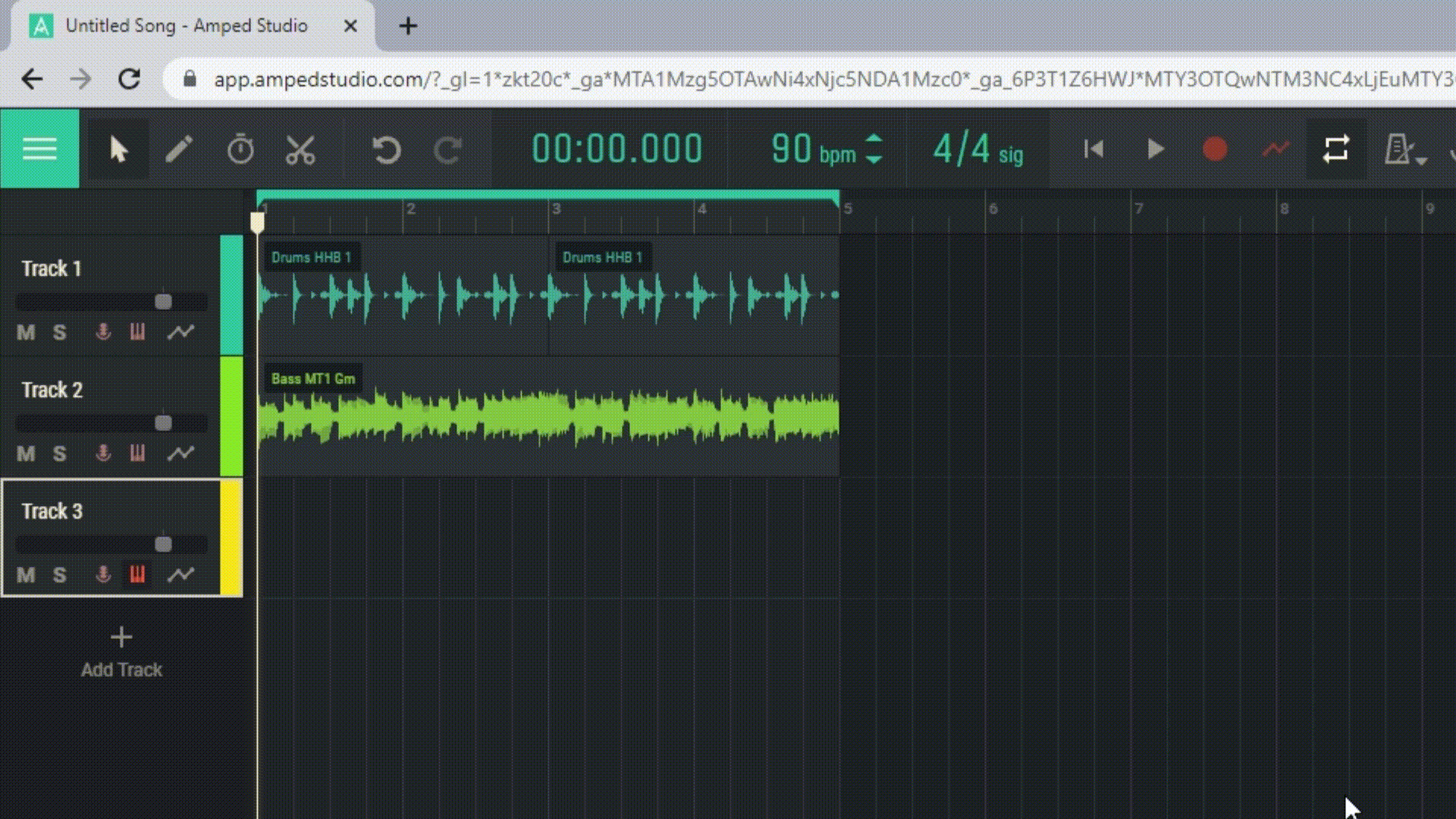
Rename a track: Double-click on its title and enter a new name.
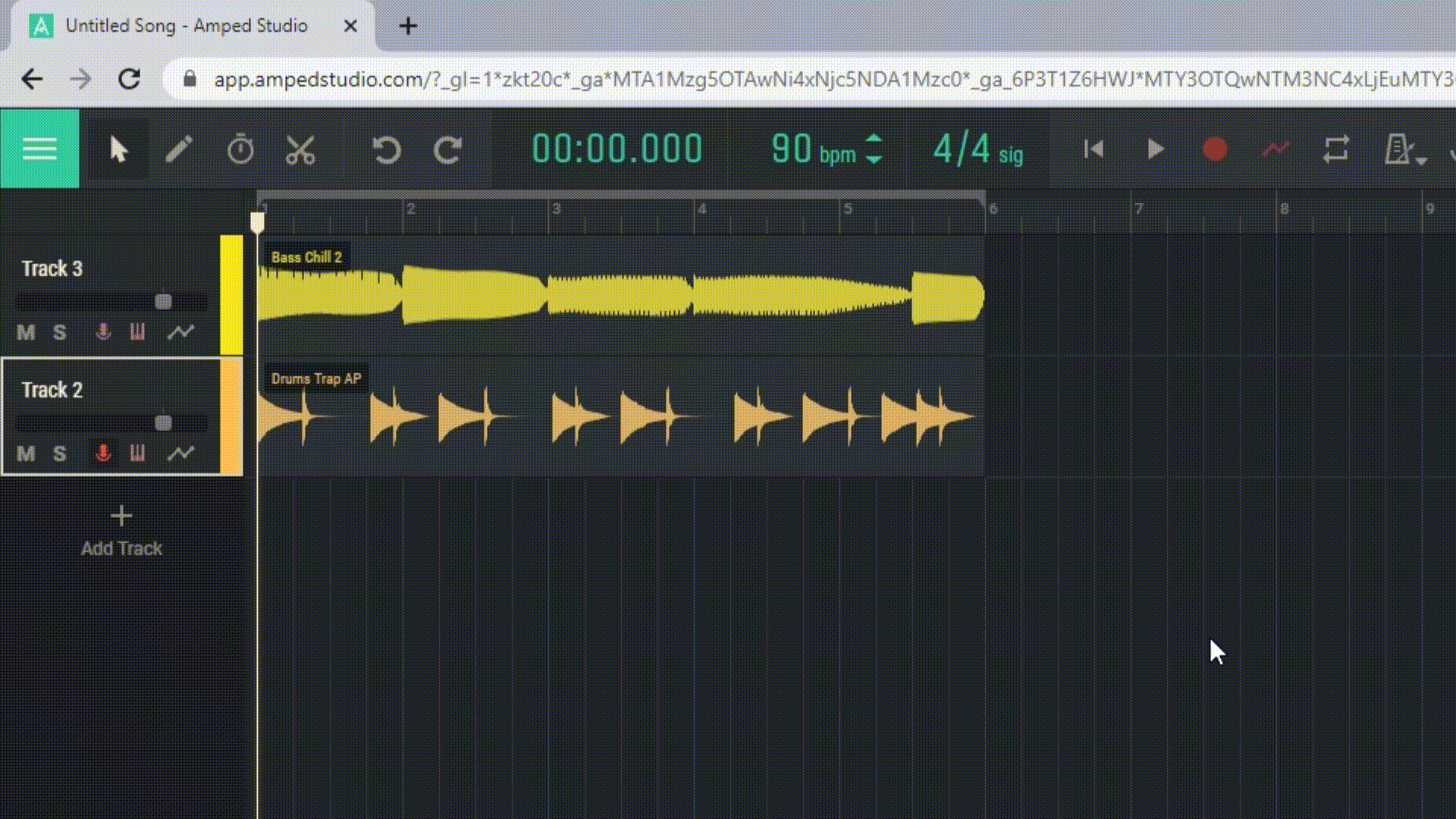
Duplicate a track: Right-click on it and select “Clone track” or “Clone track with regions”.
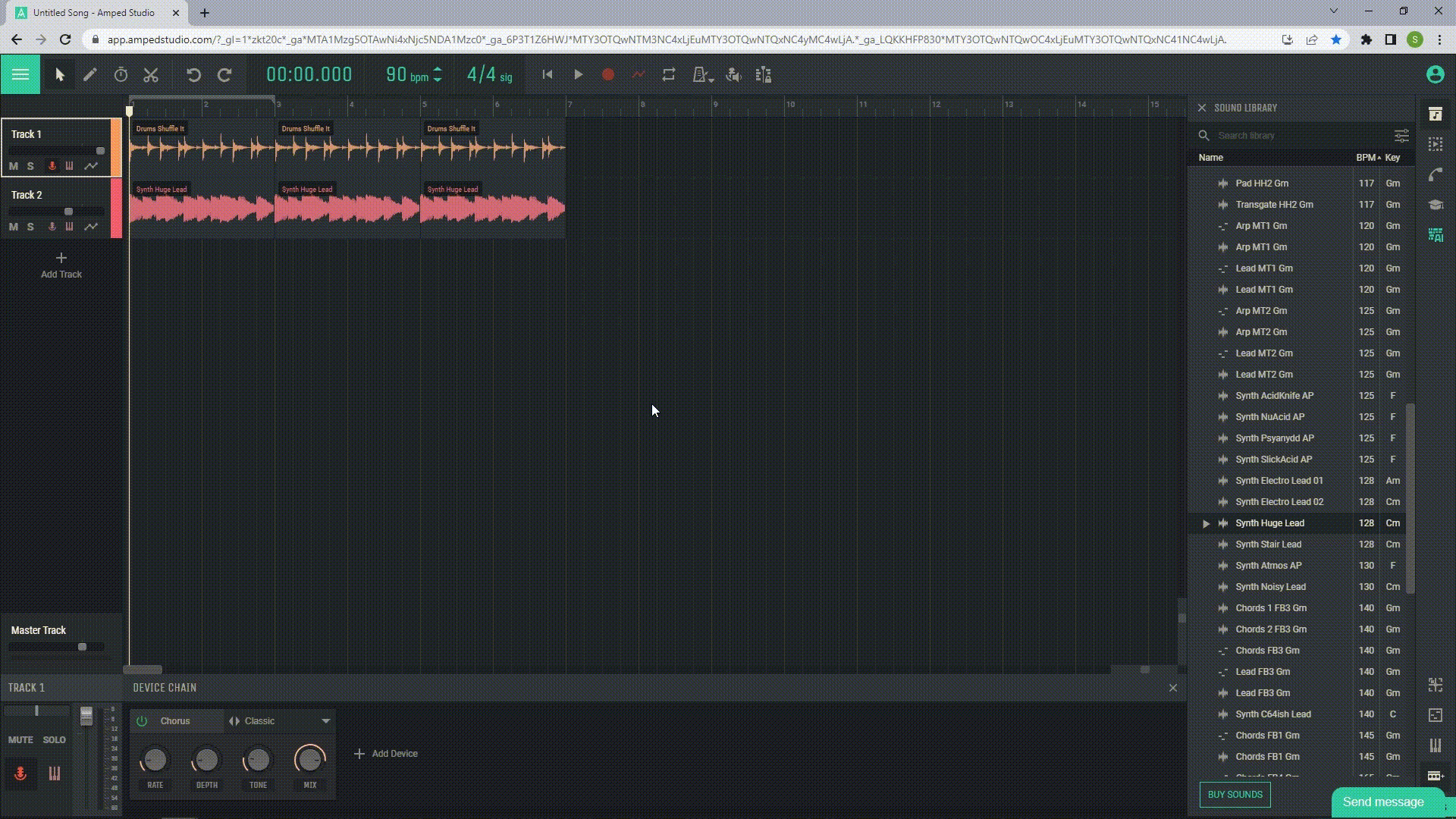
4. Moving Tracks
You can change the order of tracks by dragging them up or down on the Track Panel. This can be useful for organizing your tracks in a specific order or grouping similar tracks together.
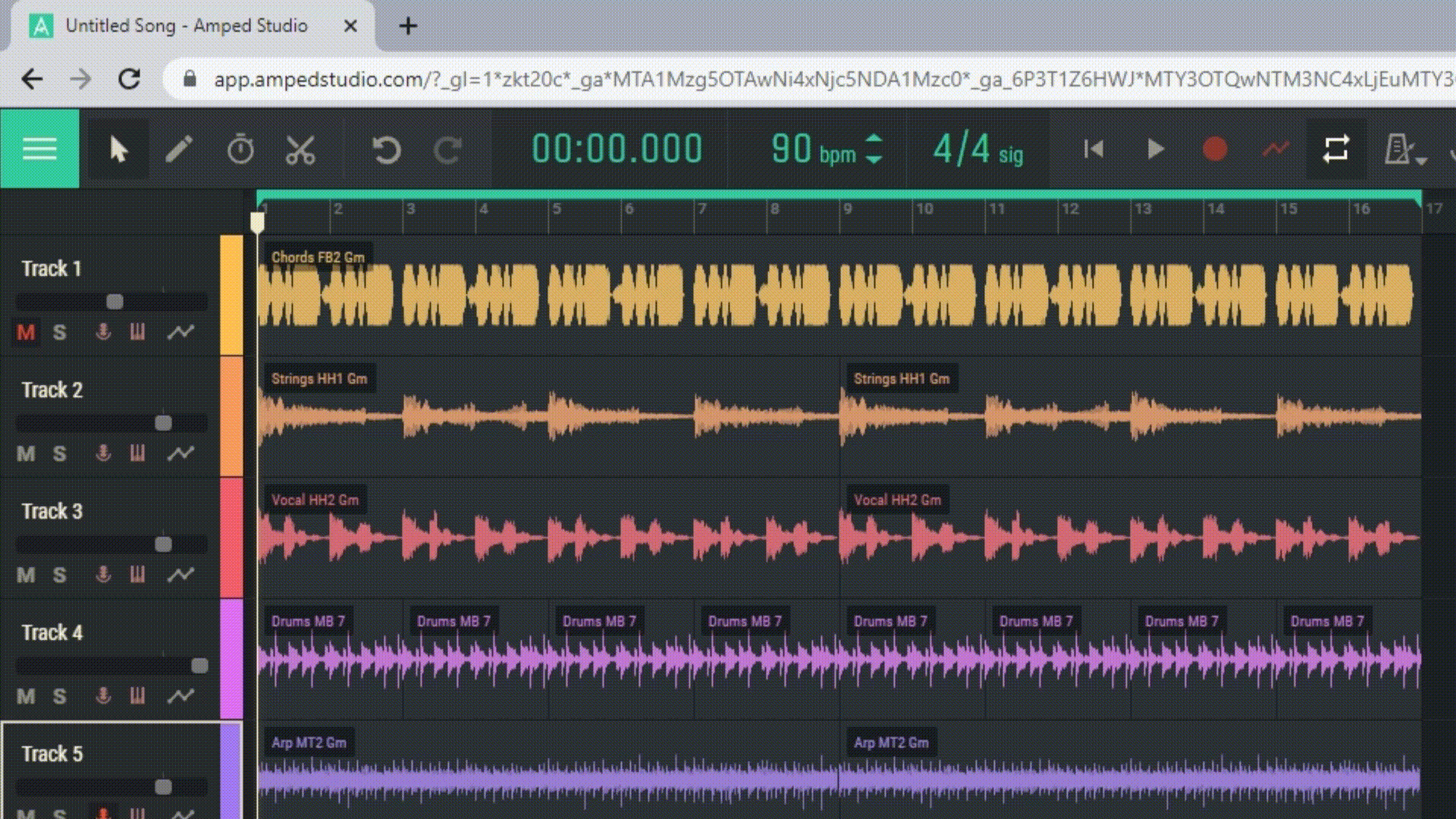
2.6.2 The Track Inspector
The Track Inspector is displayed by default when launching Amped Studio and shows the settings and devices of track 1. When a new track is selected, the Track Inspector and Device Chain for that track are displayed. If you closed the Track Inspector, you can open it again by double-clicking the Track Panel or by pressing the toggle button on the control panel.
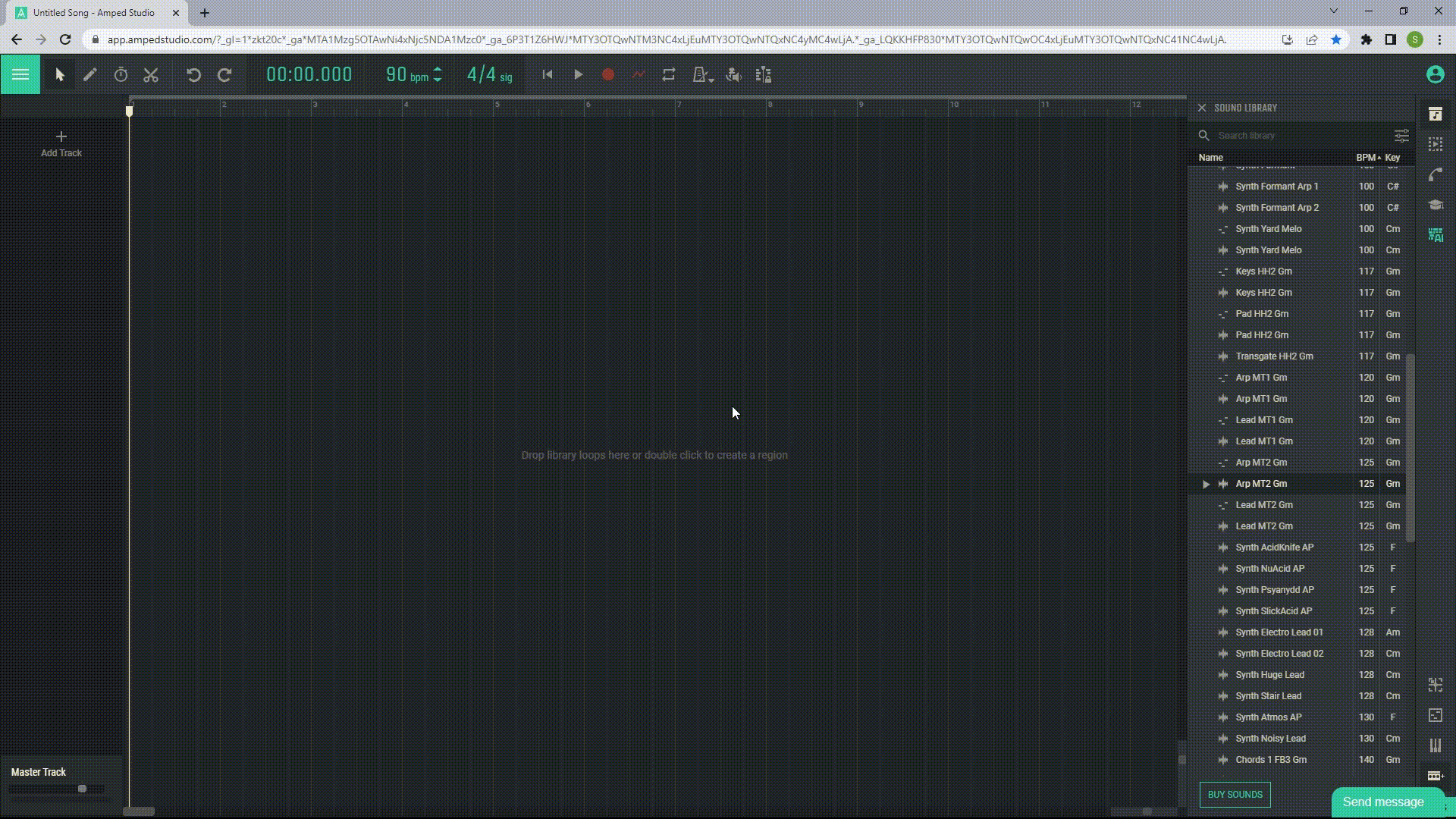
Volume and Pan Settings: In the Track Inspector, you manage the volume and pan settings of your track. You also have access to the same buttons as on the Track Panel.
Pan Slider: The pan slider is located above the buttons, and you drag it left or right to pan the audio output of the track.
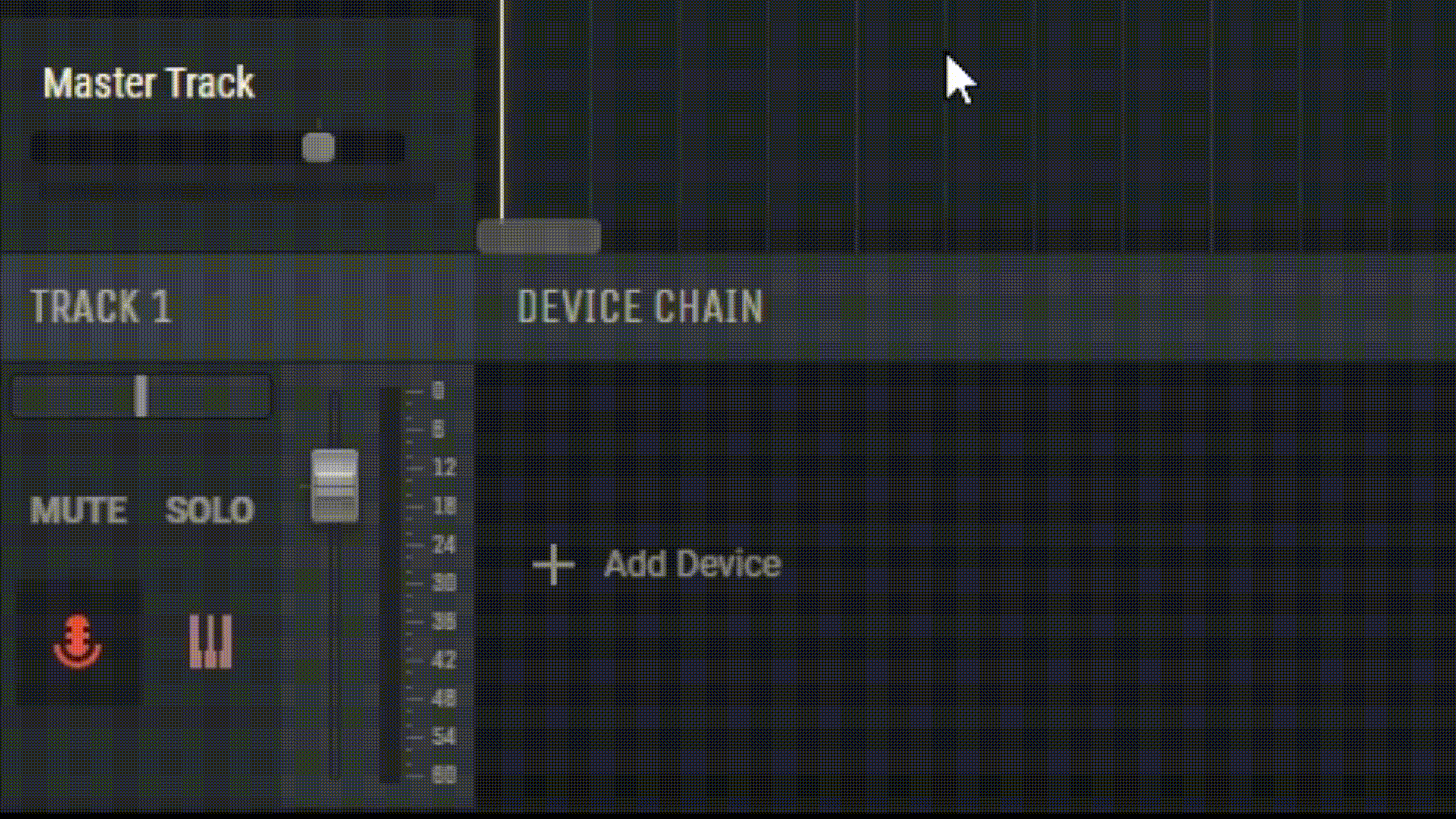
Volume Fader and Level Indicator: To the right of the buttons, you have a volume fader and a level indicator for controlling and viewing the current measured level of the track volume. By double-clicking the fader, you return it to the neutral position.