2.5 Importing Samples and Managing Them
In Amped Studio, you can import your own audio and MIDI files, as well as save your recordings. This feature is available within a paid subscription.
All imported and recorded files are stored in a special folder called “My Files”, which is located in the sound library and associated with your account. This is your personal storage, accessible only to you.
2.5.1 File Import
Amped Studio supports the import of files in wav, mp3, ogg, flac, and mid formats. Import can be done in three ways:
- Via the main menu: In the studio menu, select the options to import audio or MIDI files. Select the files on your computer and they will be added to new tracks in your project.
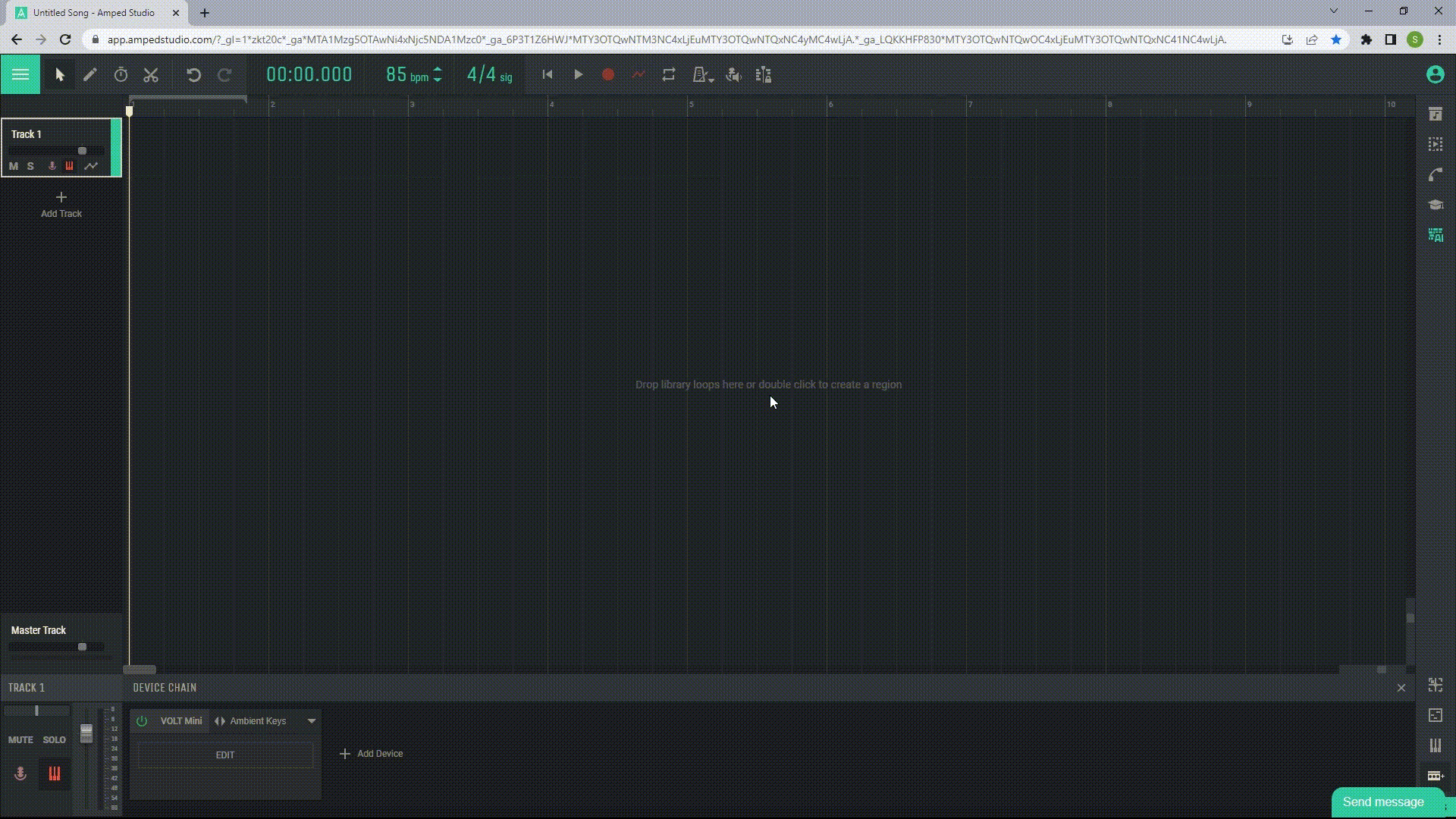
- By dragging into the sequencer: You can simply drag and drop a file from your computer directly into the studio sequencer window. The file will be added to a new track.
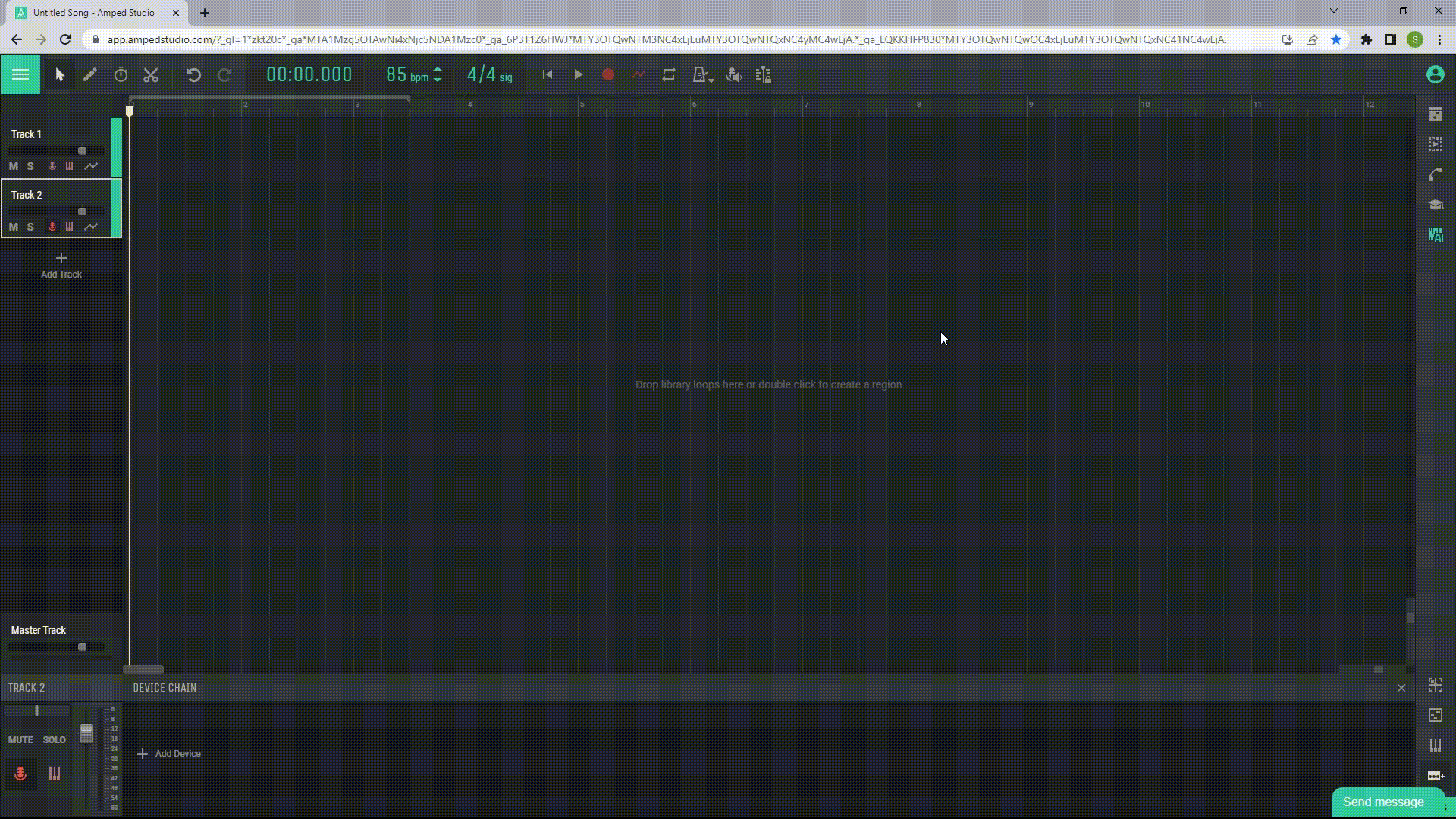
- By dragging into “My Files”: You can drag and drop files directly into the “My Files” folder in the sound library. This is a convenient way to add your own loops and samples to your storage.
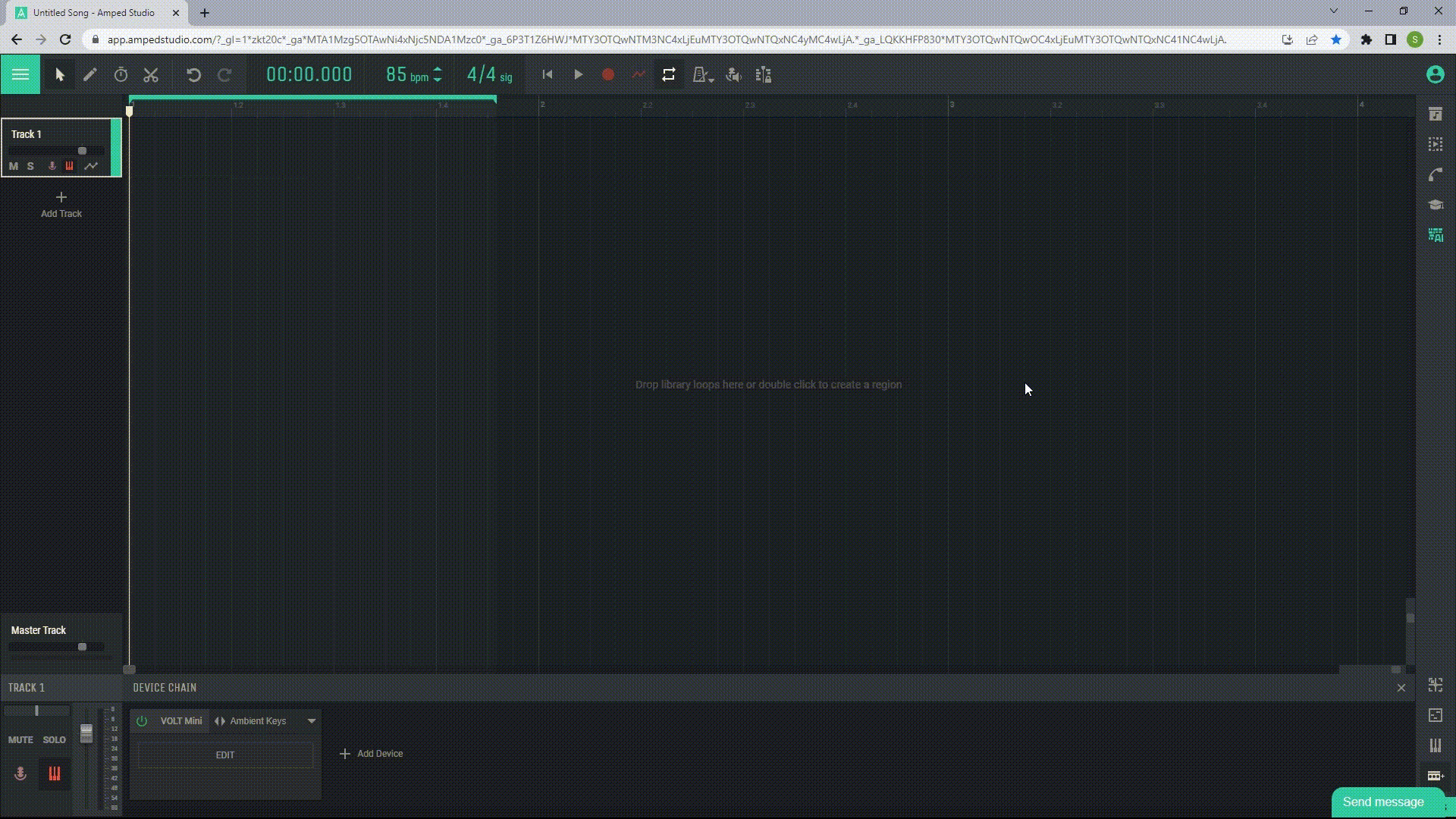
2.5.2 Managing «My Files»
“My Files” is your personal storage in Amped Studio, where all your imported and recorded files are stored. You can easily organize your files by creating new folders, renaming them, or moving files between them. Here’s how to do it:
- Creating a new folder: Right-click on “My Files” and select “New Folder”. Enter a name for the new folder and press Enter.
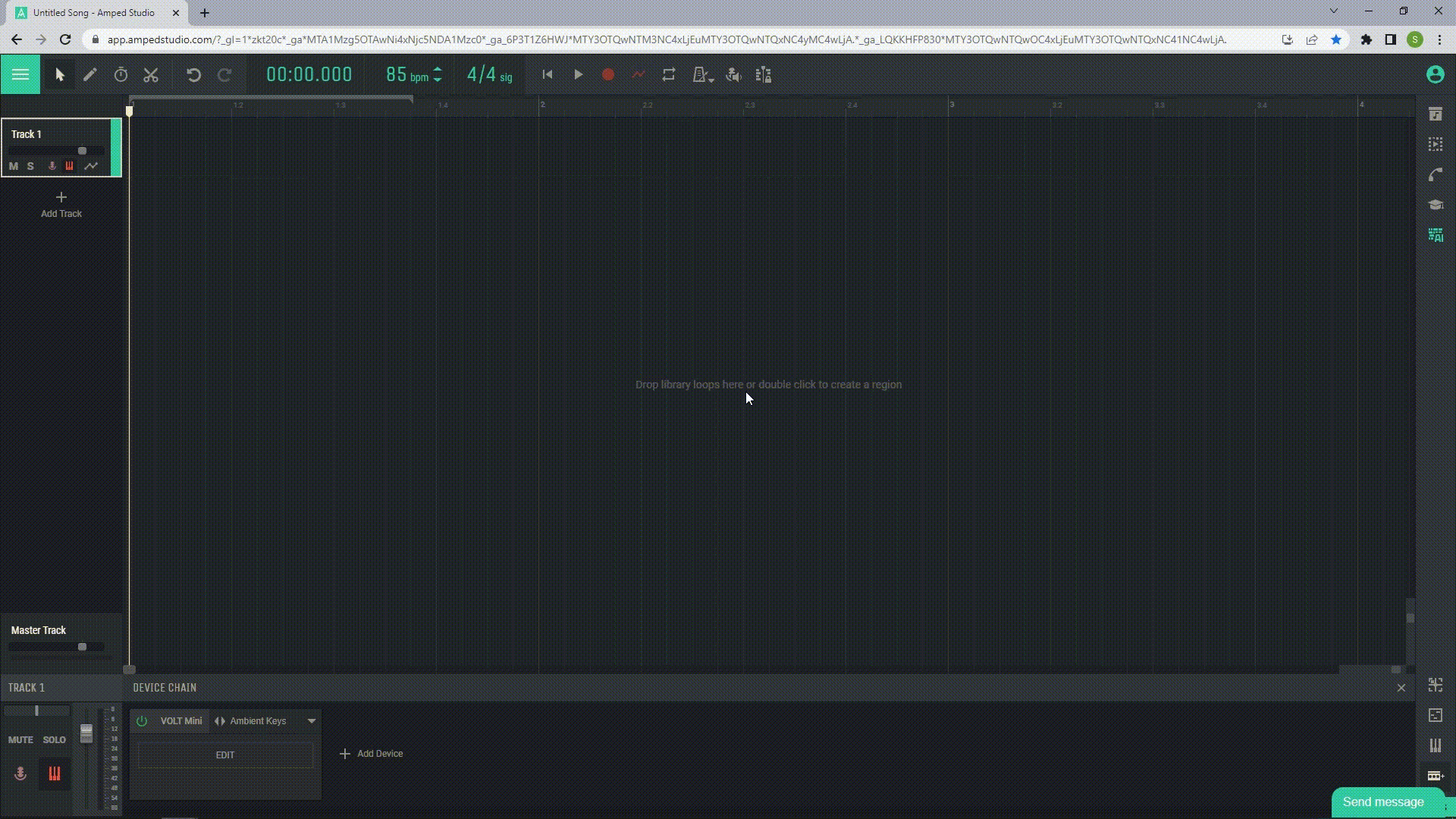
- Renaming and deleting folders: Right-click on the folder you want to change and select “Rename” or “Delete”.
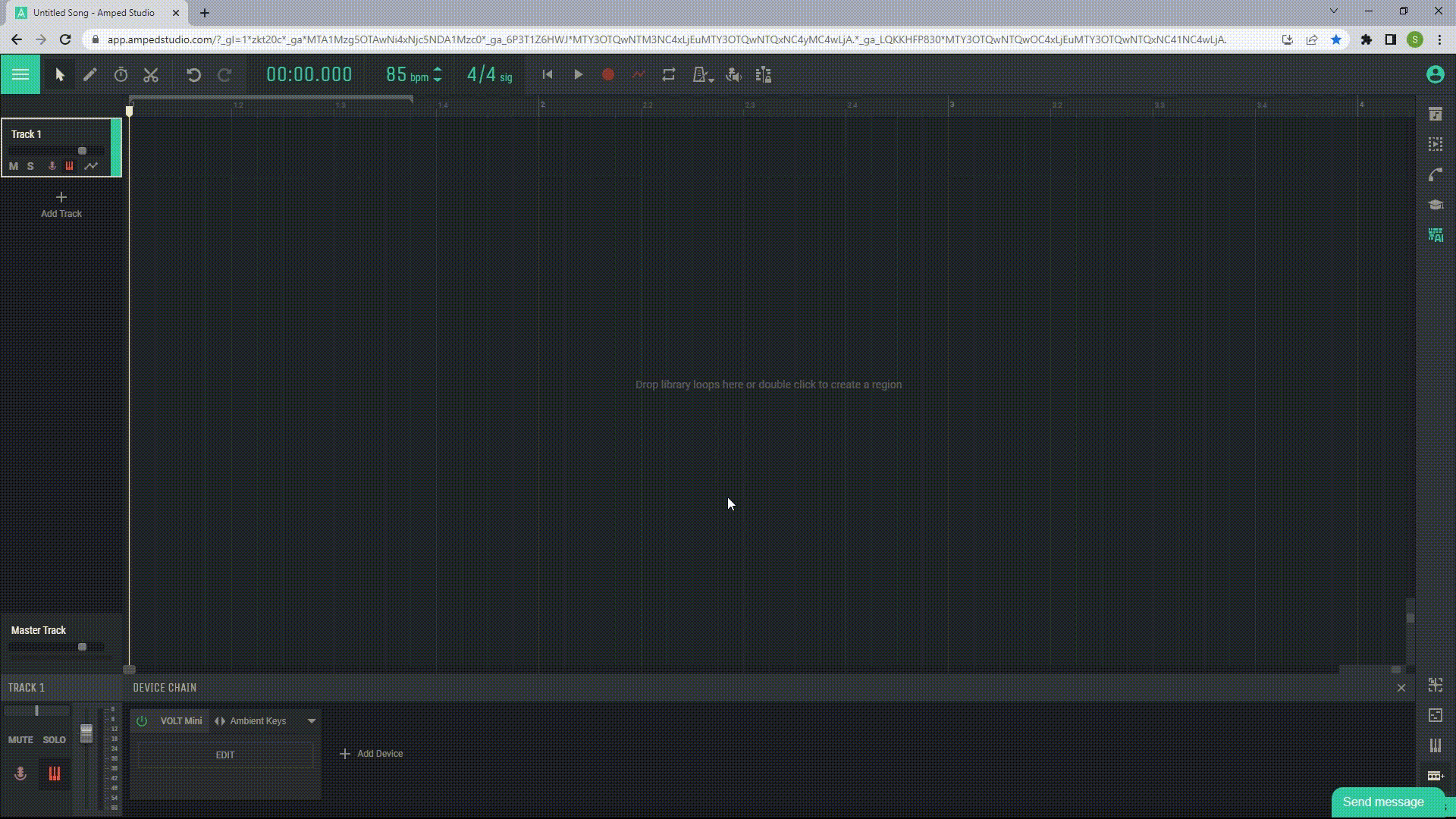
- Moving files: To move a file, simply drag it from one folder to another.
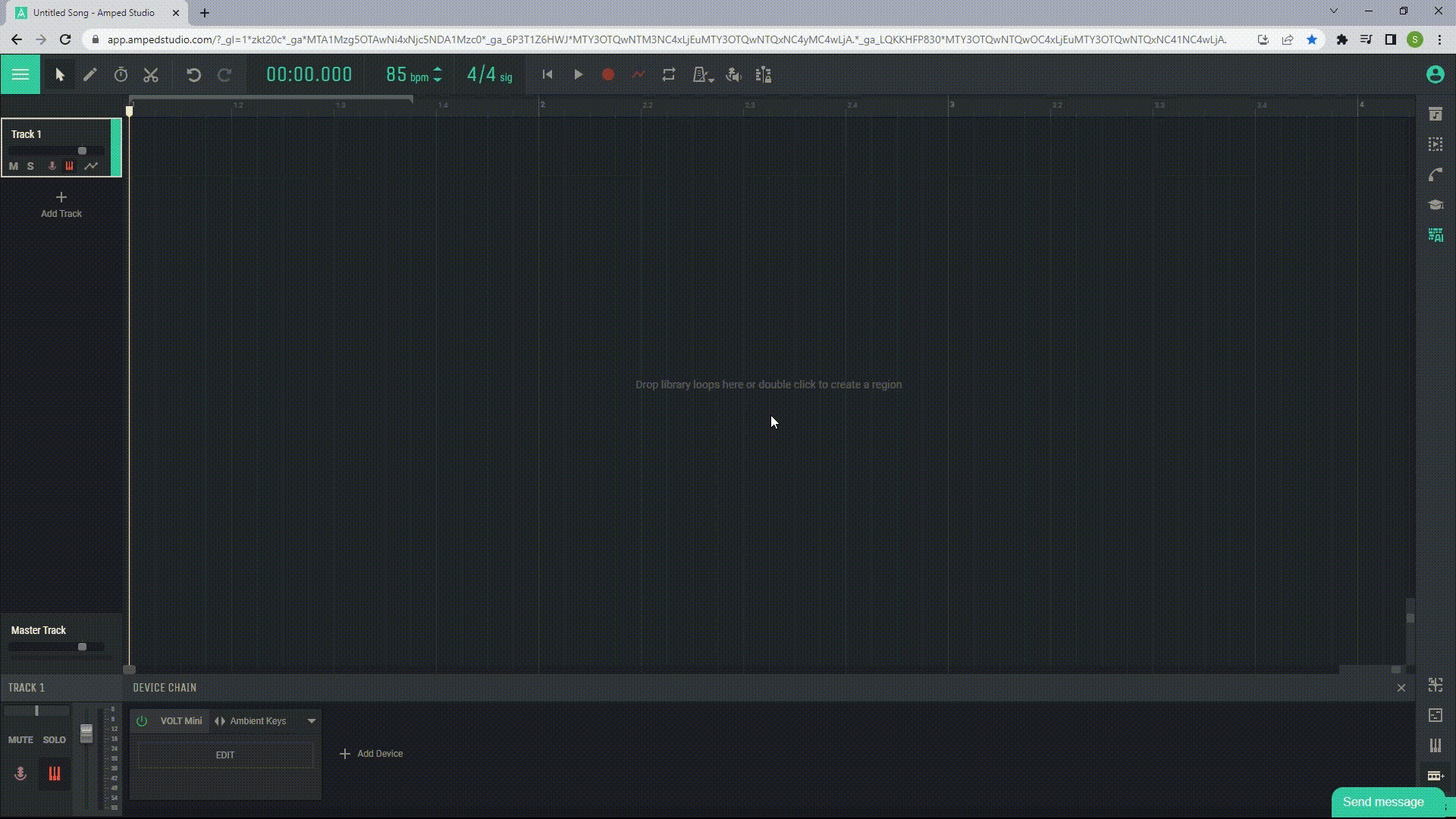
These management tools make “My Files” a convenient place to store and organize all your sounds and samples in Amped Studio.

