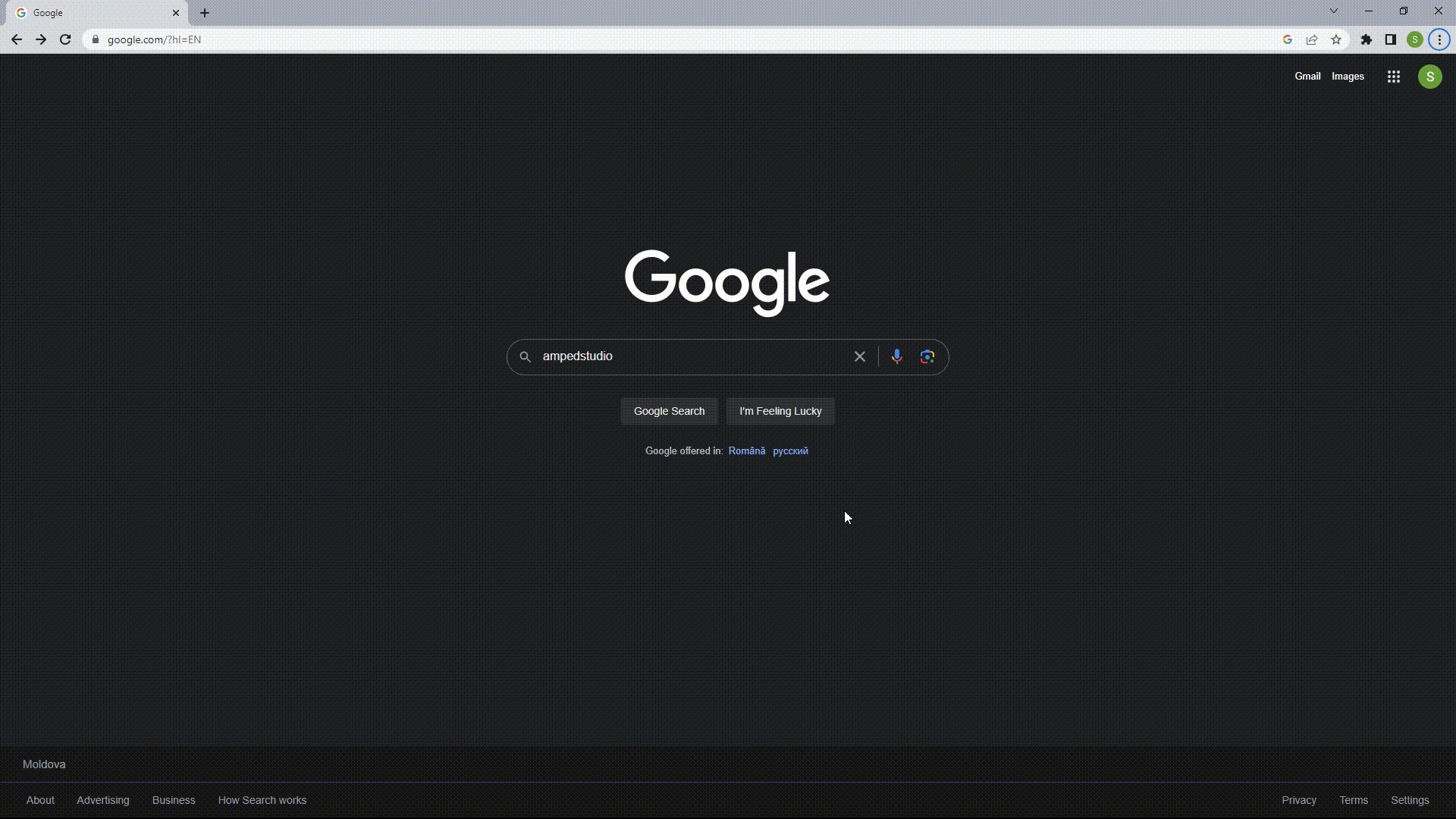1.1 General Overview of Amped Studio
Amped Studio is a cloud-based music studio that offers powerful tools for creating music right in your browser. It provides a wide range of features, including virtual instruments, a sound library, robust editing and mixing tools, as well as the ability to record audio and MIDI.