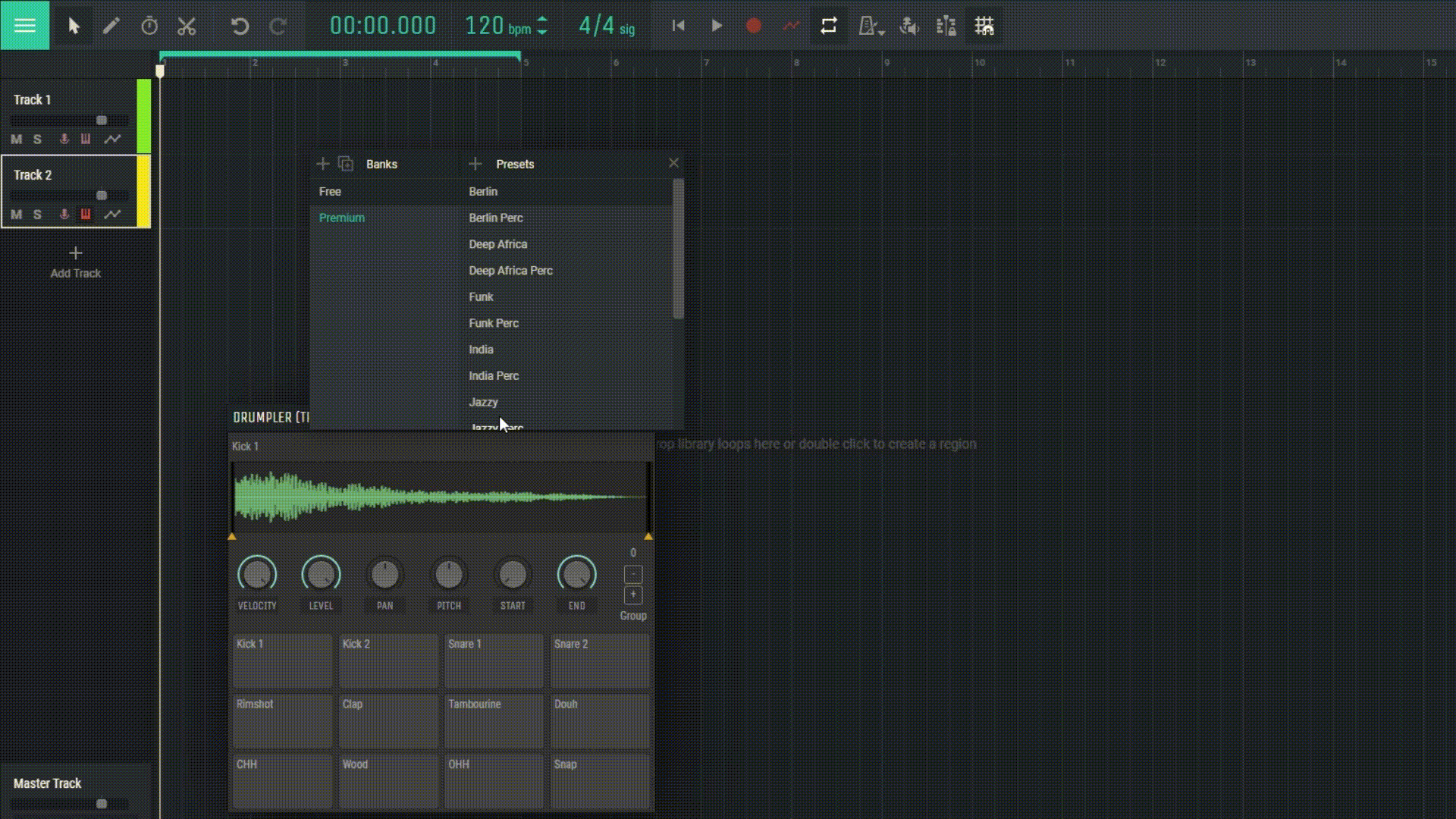3.5 Drumpler & Drum editor
Drumpler is a robust drum programming tool in Amped Studio, offering users a flexible and intuitive interface for crafting rhythmic patterns.
3.5.1 Opening Drumpler
To initiate your work with the Drumpler tool in Amped Studio, navigate to the bottom of the screen and click on the “+ Add Device” button. In the ensuing list of instruments, select “Drumpler”. The tool is now ready for use, and you can commence the creation of your drum patterns.
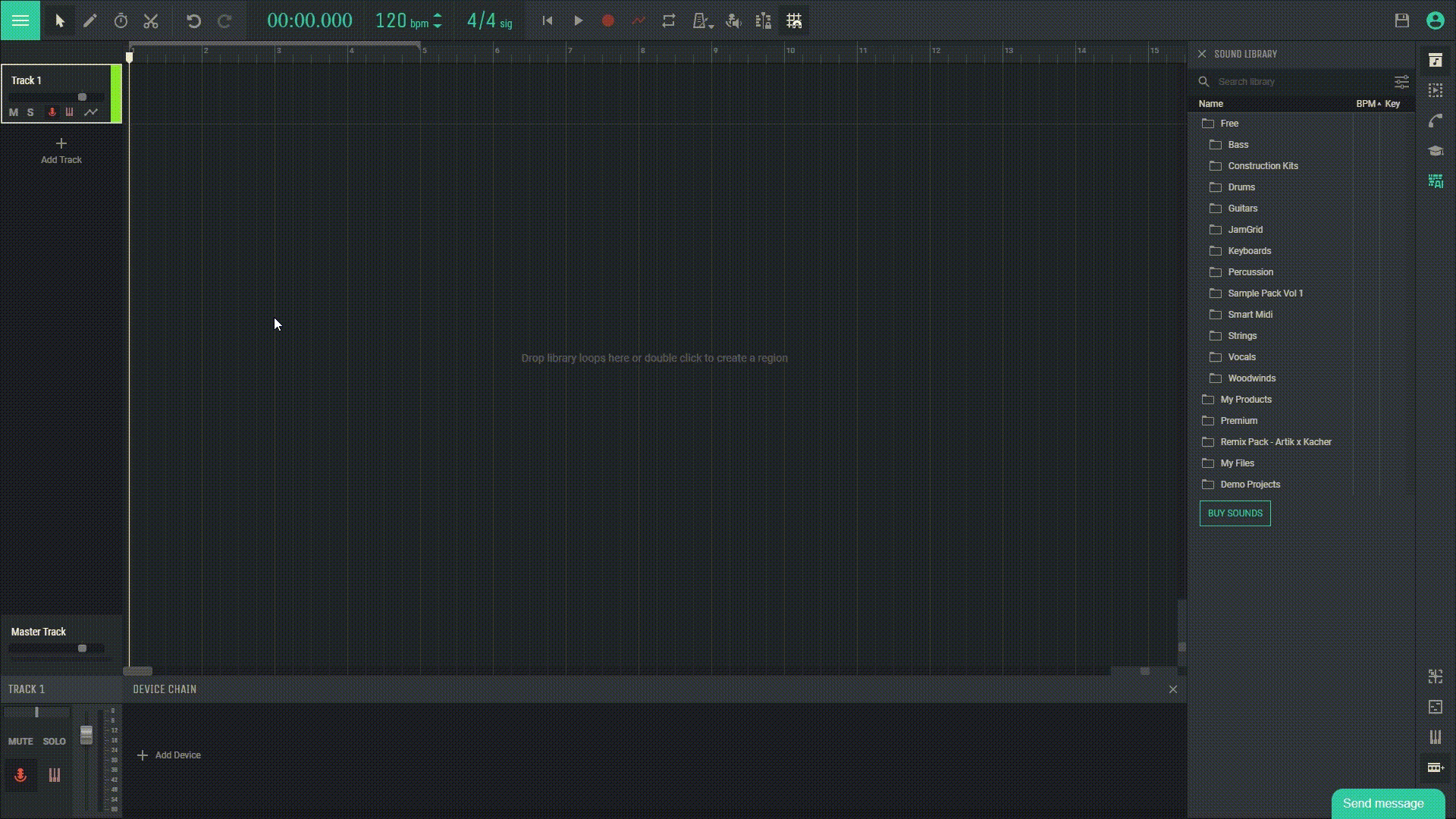
3.5.2 Selecting and Playing Sounds
Upon launching Drumpler, you’ll be presented with a series of pads on the screen. Each pad corresponds to a specific drum instrument or sound. By pressing a pad, you can listen to the sound it produces.
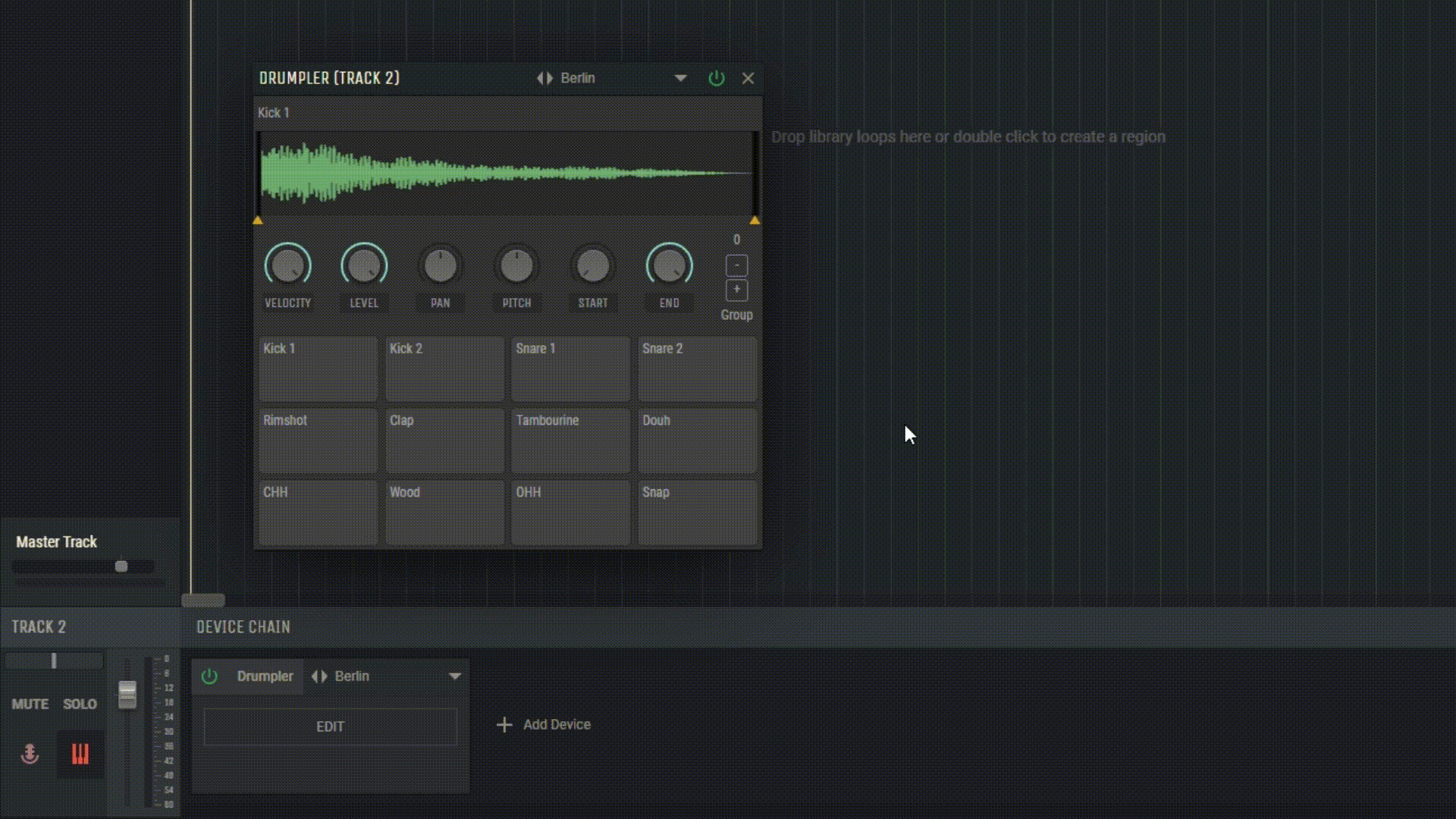
3.5.3 Loading Samples
Drumpler allows not only the utilization of sounds from its library but also the addition of your custom samples. To load your sample, simply drag and drop it onto the desired pad.
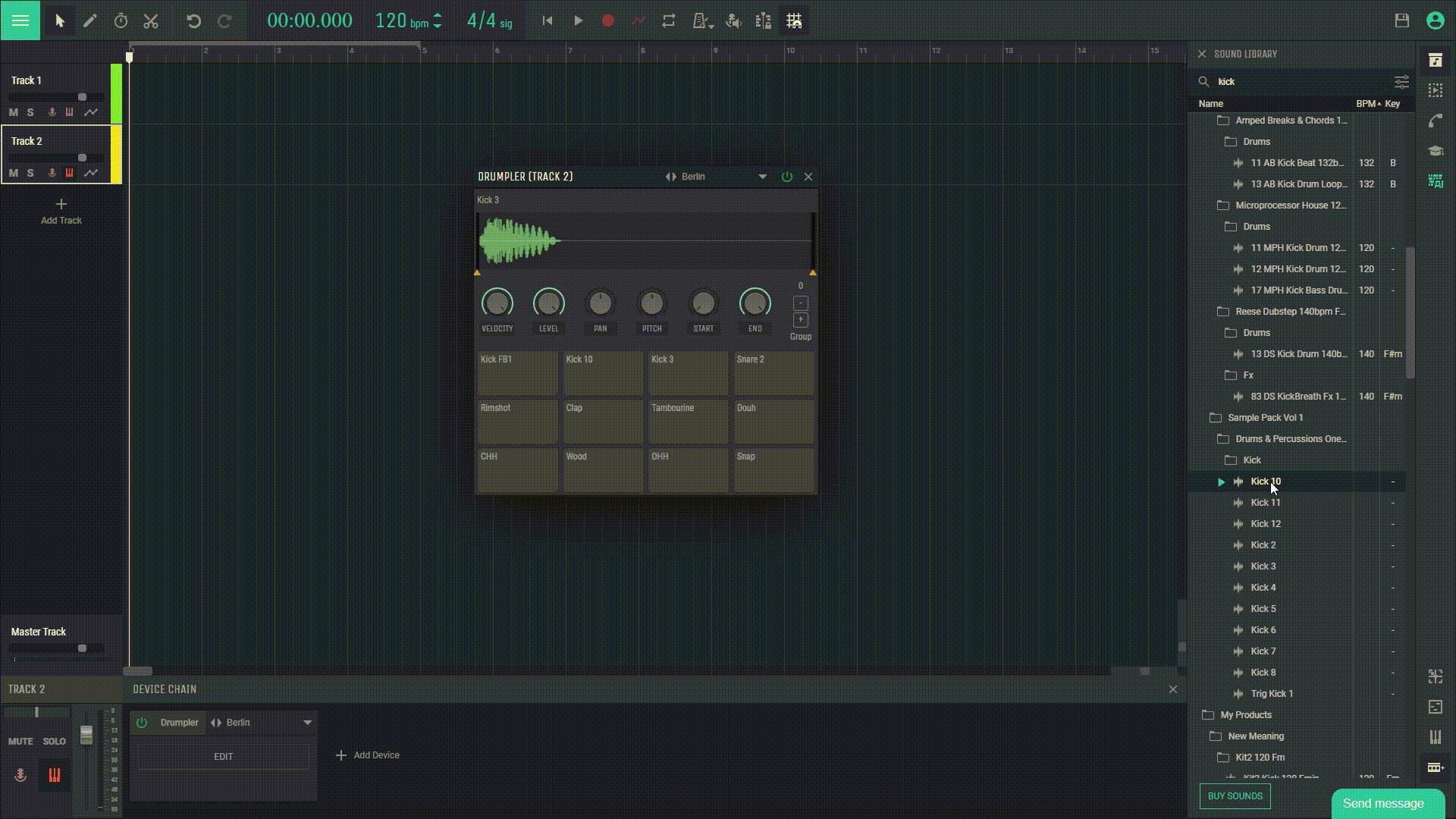
3.5.4 Pad Settings in Drumpler
Each pad in Drumpler has its individual settings, granting you the ability to finely tune the sound and behavior of each sound. Here are the primary parameters available for each pad:
Velocity: This parameter determines how loud the pad sounds based on the force of the hit. You can set a maximum and minimum volume for each pad to control its dynamics.
Level: This is the overall volume or level of the sound for the selected pad.
Pan: This parameter allows you to pan the sound of the pad in the stereo space, moving it left or right.
Pitch: With this parameter, you can alter the pitch of the pad, making it higher or lower.
Start and End: These parameters let you select a specific segment of sound within the sample that will be played back.
Group: The “Group” function lets you group various pads together so they interact in a particular manner.
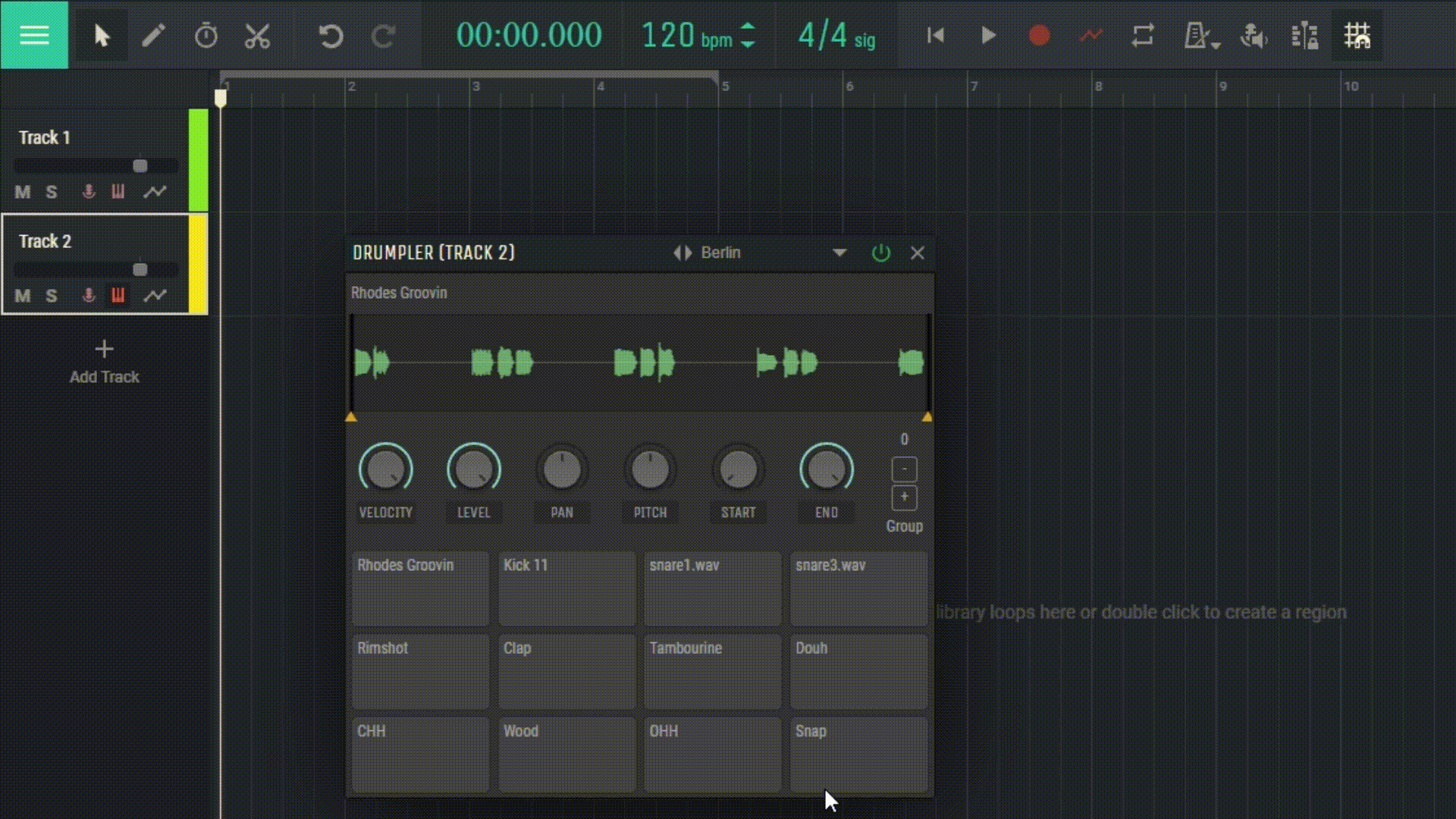
3.5.5 Working in Drumpler with Virtual Keyboard and MIDI Controller
Virtual Keyboard: Amped Studio incorporates a virtual keyboard, enabling you to play the Drumpler pads directly from your computer keyboard. Each key on the virtual keyboard corresponds to a specific pad in Drumpler.
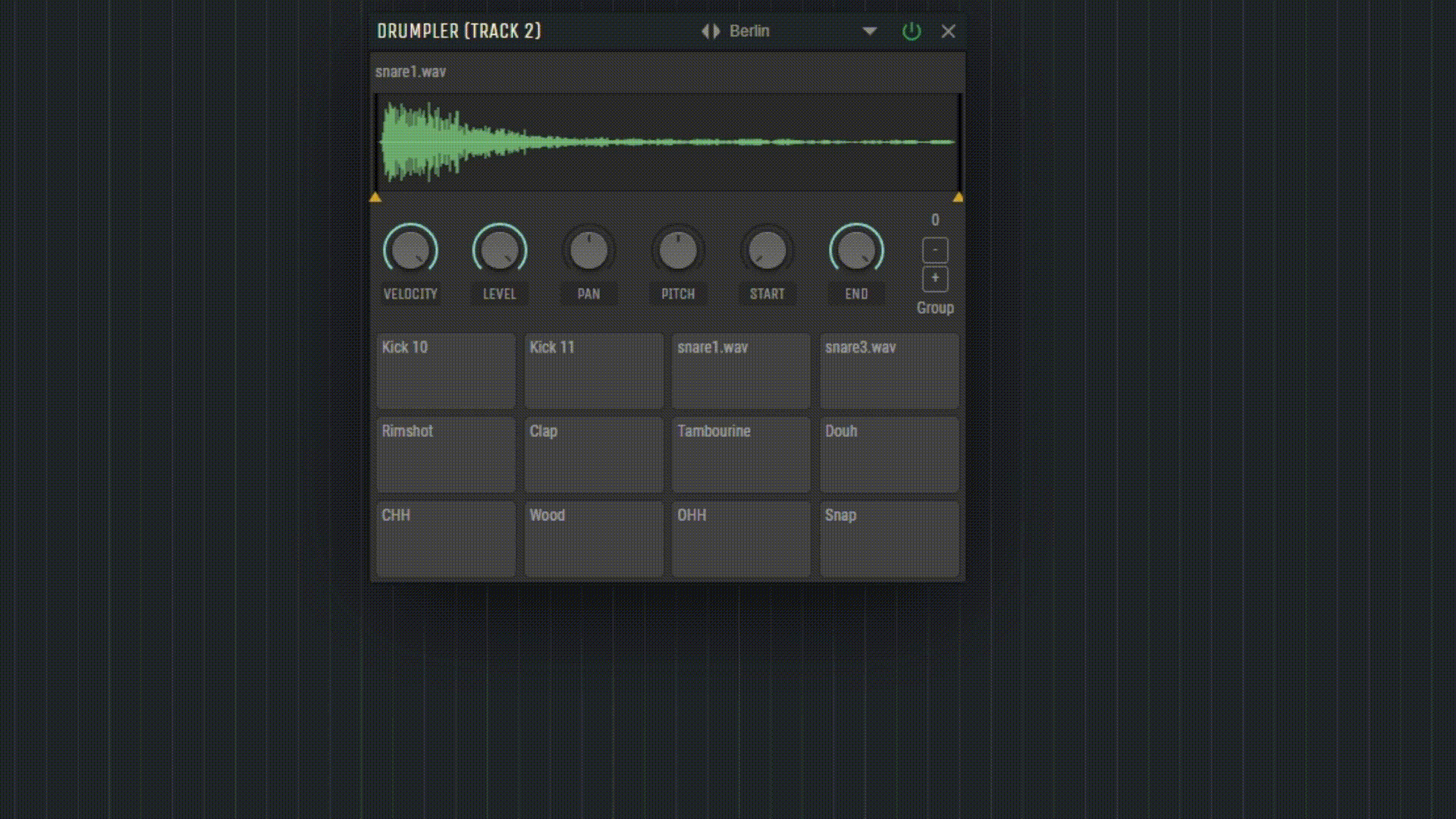
MIDI Controller: If you possess an external MIDI controller, connect it to your computer, ensure it’s recognized by the software, and start playing the pads. Each key or pad on your MIDI controller will match a pad in Drumpler.
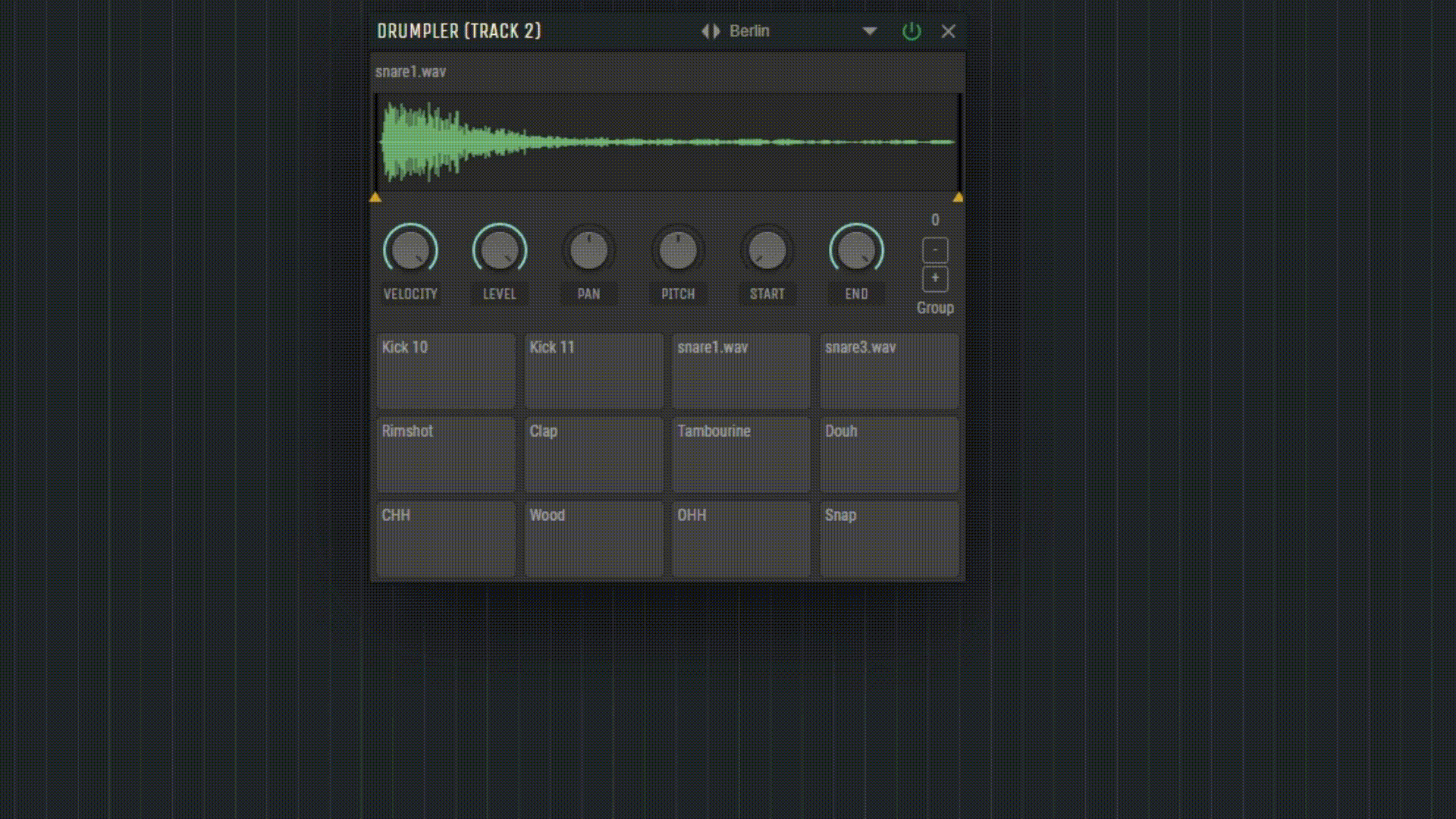
3.5.6 Recording in Drumpler
To record your rhythm, press the record button in Amped Studio and start playing on the virtual keyboard or your MIDI controller. Your actions will be recorded onto the Drumpler track.
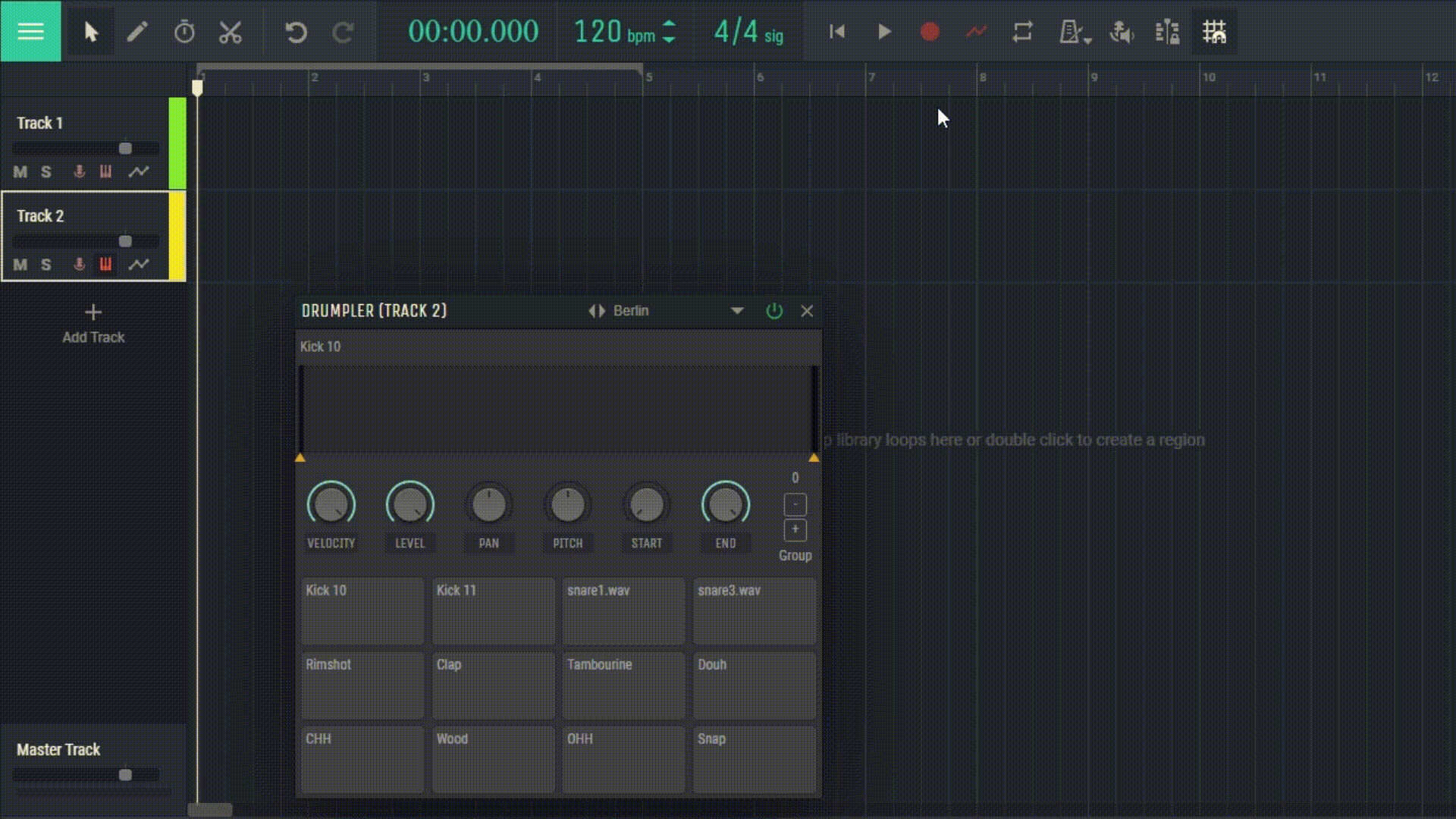
3.5.7 Programming Rhythmic Patterns in Drum editor
Below the pads is the sequencer. Here, you can program your rhythmic patterns. Click on the sequencer to add or remove a beat at a specific location.
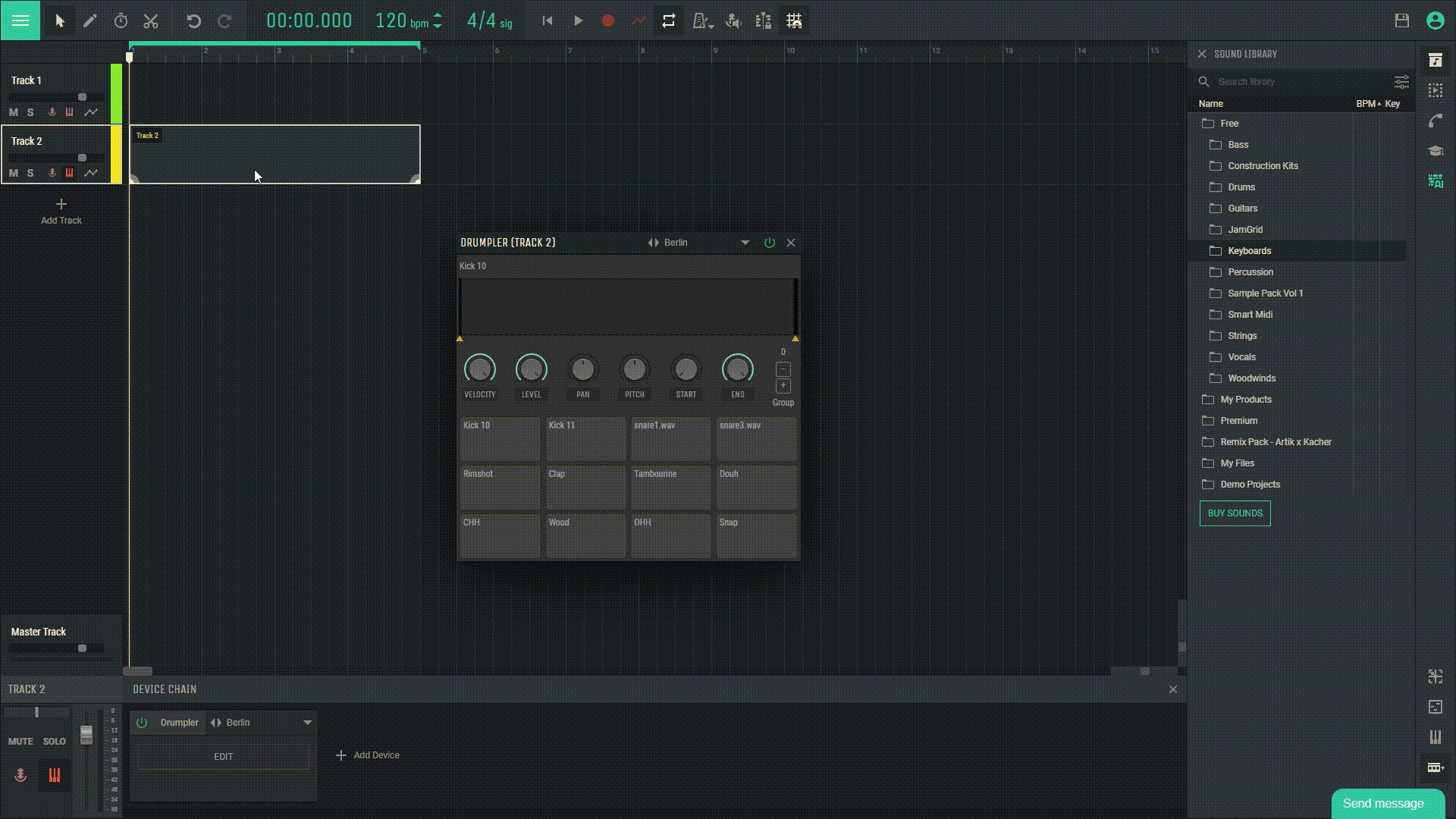
3.5.8 Saving and Loading Presets
If you’ve crafted a drum pattern you’d like to use in the future, you can save it as a preset. To load a previously saved preset, simply select it from the preset list.