2.7 Working with Regions
Regions are segments or blocks that contain various types of musical data, including audio recordings, MIDI notes, automation, and other parameters. They can be moved, copied, pasted, modified, and deleted to create and edit your music project.
2.7.1 Creating Regions
You can create a region in two ways. The first is by double-clicking on the empty space of the sequencer on the track where you want to create a region. The second way is to use the “Pen Tool”. Select the “Pen Tool” from the toolbar, then click and drag the cursor across the sequencer to draw a region. The size and position of the region you draw will depend on how far and in which direction you drag the cursor.
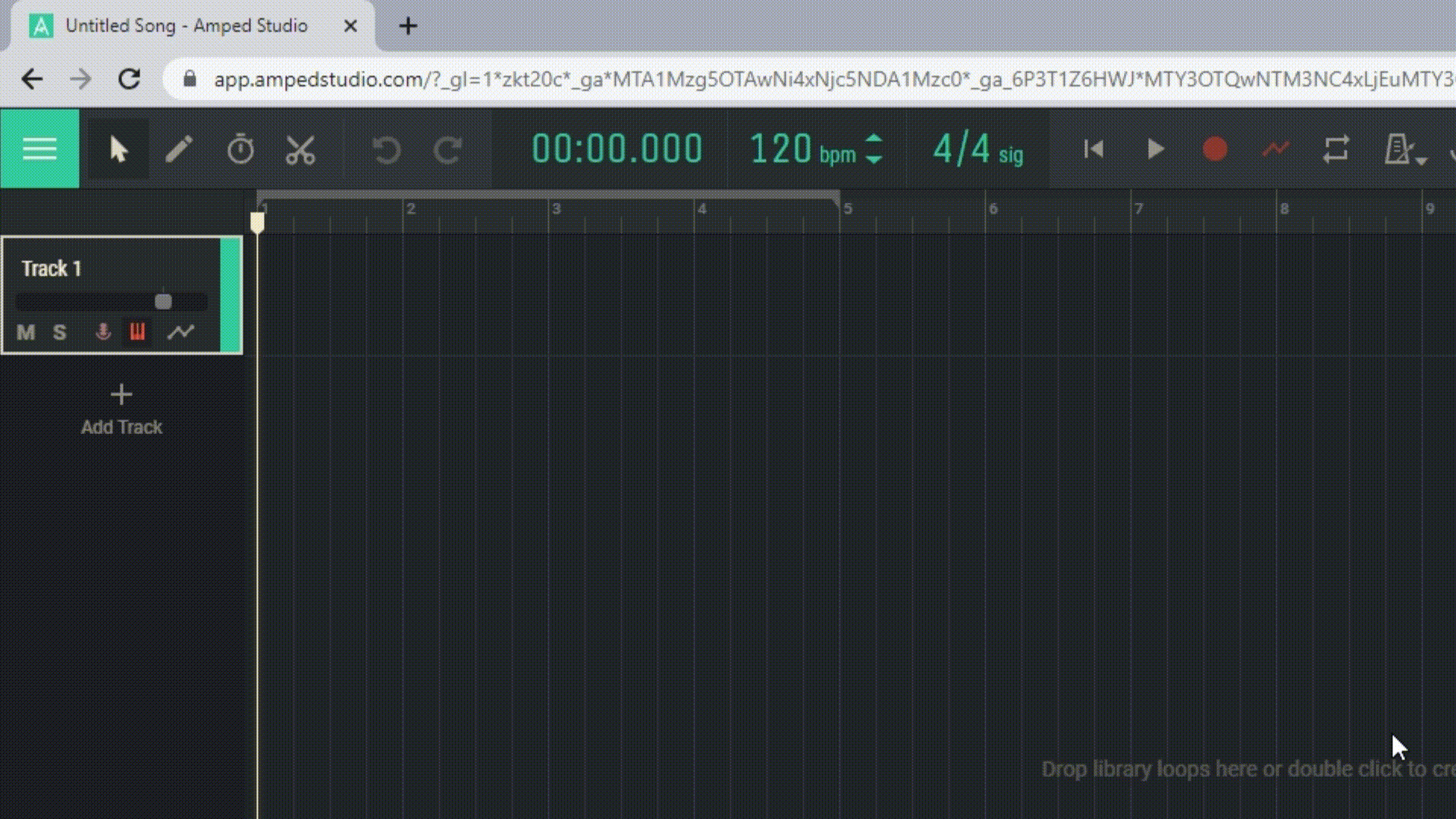
2.7.2 Moving Regions
Once a region is created, it can be moved around the sequencer. To move a region, click on it to select it, then drag it to a new location. You can move the region along the track to change its position in time, or between tracks to change its position in the mix.
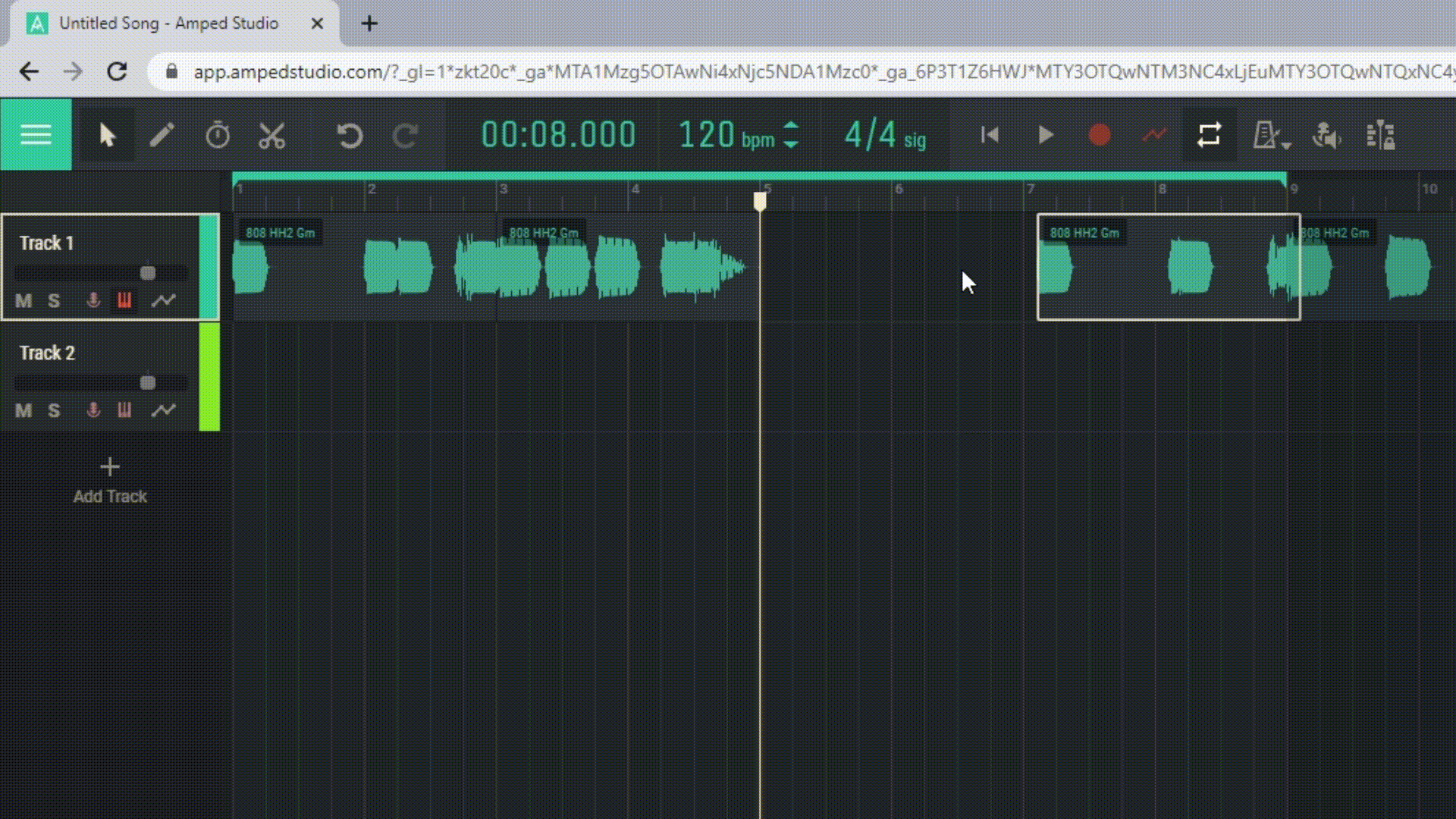
2.7.3 Resizing Regions
The size of a region determines its duration. To change the size of a region, drag its edges to the left or right. If you drag the edge of a region to the left, it will shorten, and if to the right, it will lengthen. Note that resizing a region does not change the tempo or pitch of the sounds within it.
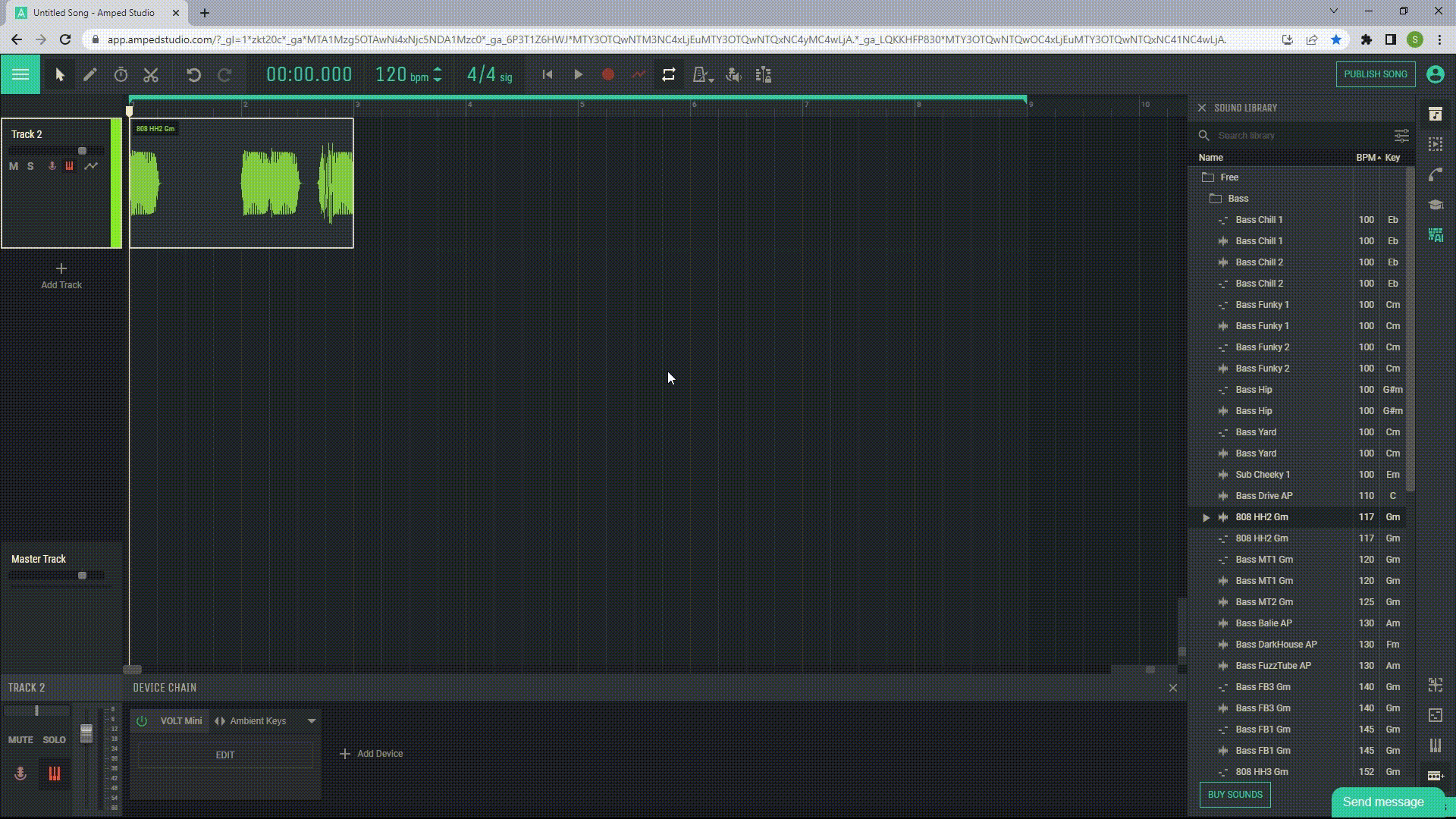
2.7.4 Copying Regions
If you need to use the same region multiple times in your project, you can copy it. To copy a region, select it, then press Ctrl+C (Cmd+C on Mac), then go to the place where you want to paste the copy, and press Ctrl+V (Cmd+V on Mac). Copy regions by holding the ALT key, then dragging the regions and releasing them in the desired place on the sequencer.
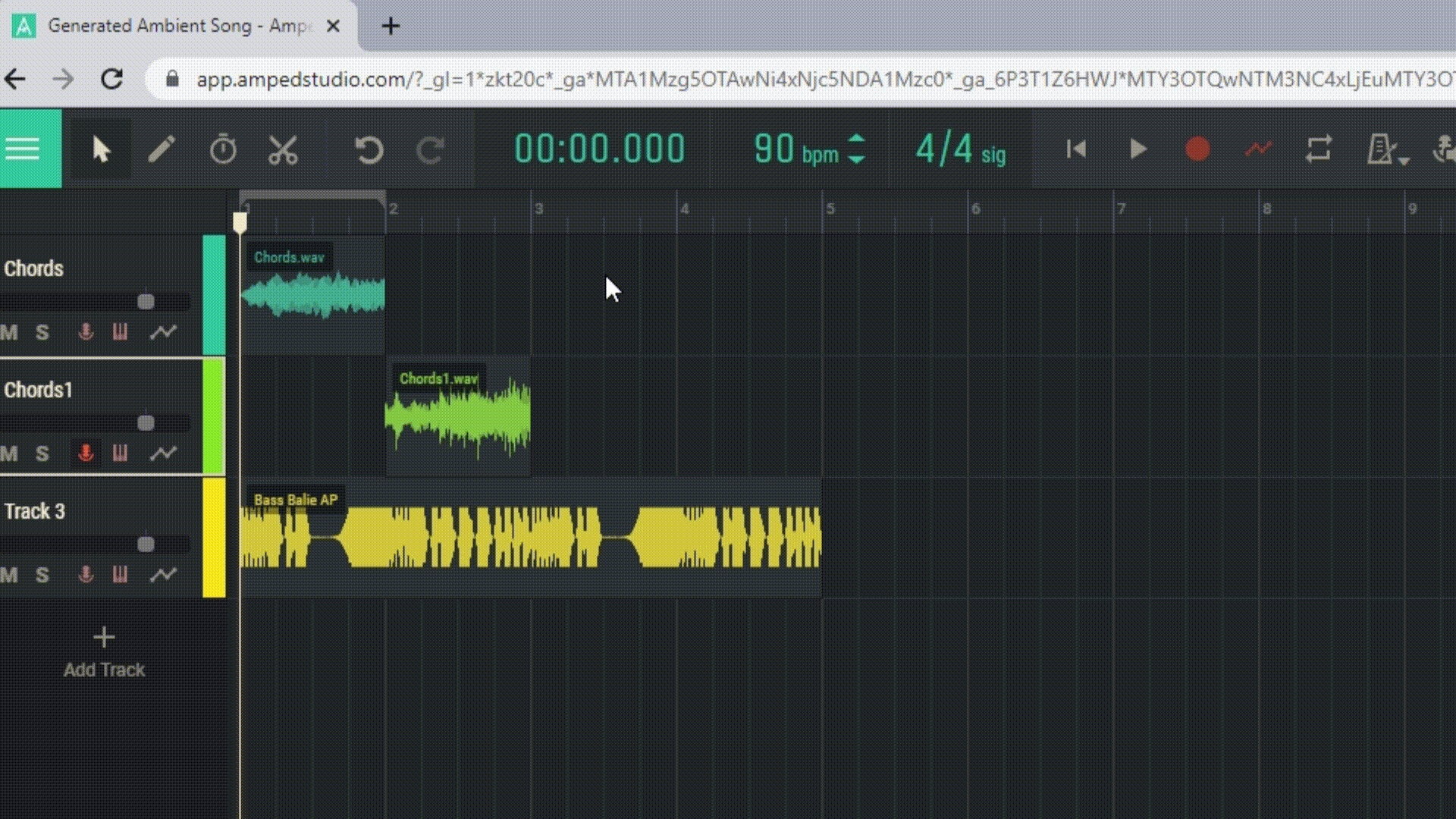
2.7.5 Deleting Regions
If you no longer need a region, you can delete it. To delete a region, select it, then press the “Delete” key on your keyboard. If you accidentally delete a region, you can undo the action by pressing Ctrl+Z (Cmd+Z on Mac). But just in case, make sure you really want to delete the region before pressing “Delete”.
2.7.6 Splitting Regions
In some cases, you may need to split a region into two parts. This can be done using the “Split” tool. To split a region, select the “Split” tool. Then click on the place in the region where you want to make the split. The region will be split into two parts at this point.
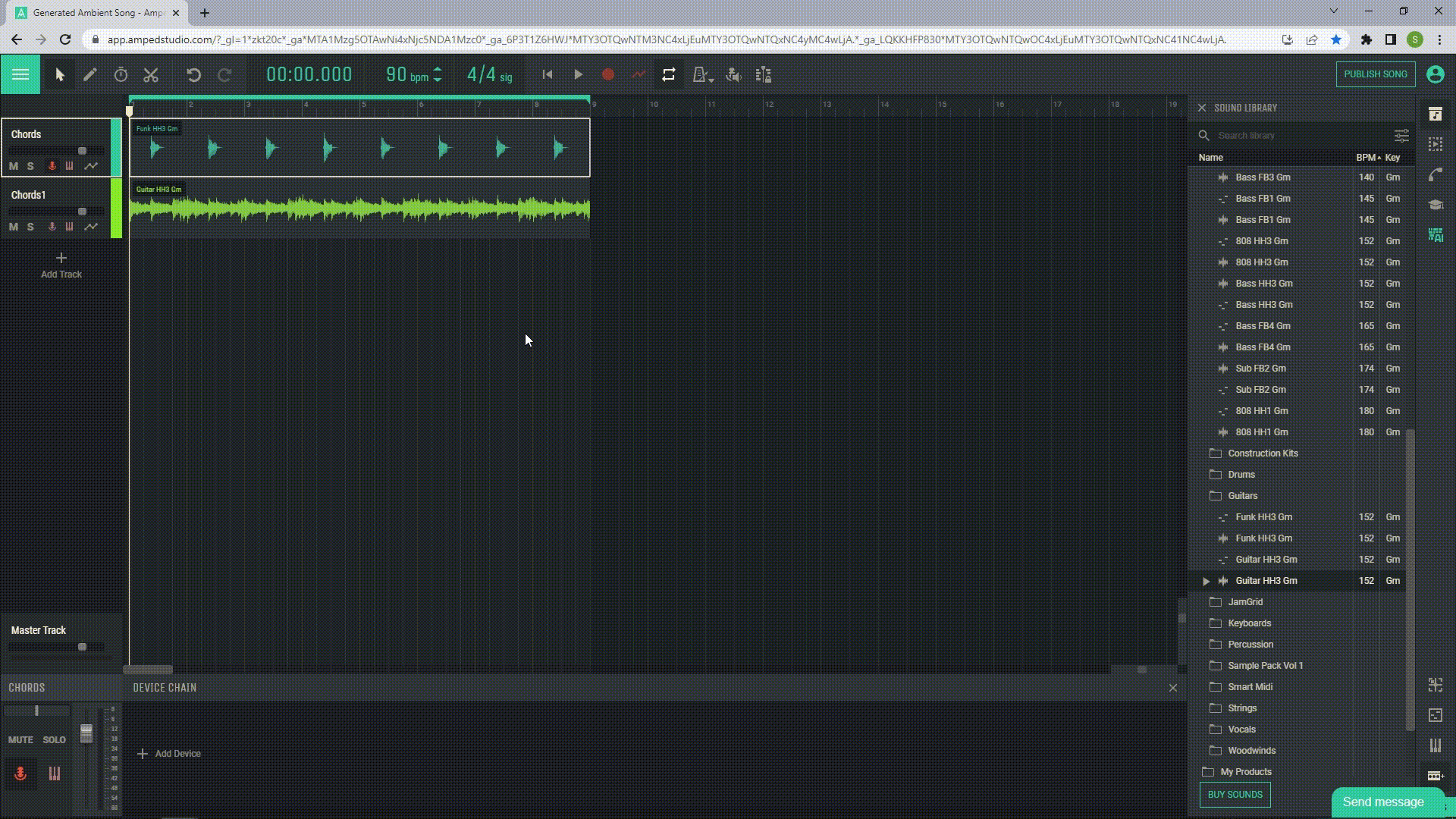
2.7.7 Looping Regions
In Amped Studio, you can set a region to loop. This means that the region will repeat until the end of the project or the next region on the same track is reached. To enable loop mode for a region, press the “Loop locators” button on the transport panel or select the region and press L.
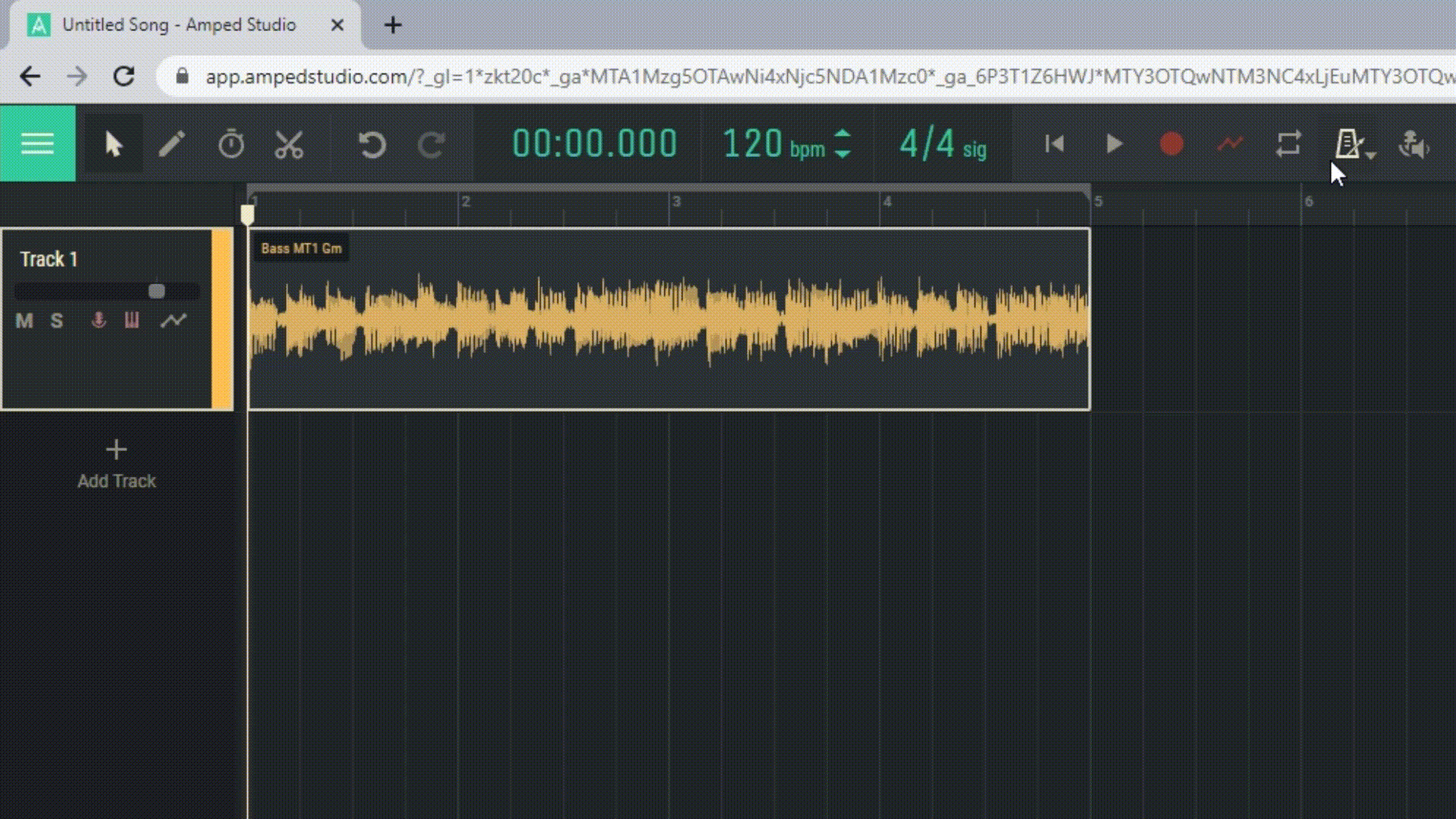
This is a detailed description of working with regions in Amped Studio. These skills are the foundation for creating and editing music projects in Amped Studio.
For additional functions for working with regions, see the chapter 2.11 Context Menu

